皆さんはRipple Trainingと言う会社をご存知ですか?
Appleのプロフェッショナル ソフトウェアのチュートリアルを出している会社なのですが、チュートリアルを出す傍ら、簡単な小技などを毎週のようにアップしてくれる、英語圏のApple製品使いでは、知らない人はいない会社です。
さて、このRipple TrainingはMotionやDavinciを教えるマークスペンサーさんとFinal Cutを教えるスティーブさんでしっかりカテゴリ分けができており、最近ではLogicやAtem Miniのチュートリアルも出しているので、僕としてはいずれ日本にこのサービスを引っ張ってきたいと思ってますので、ここでも随時紹介していきます。
さて、今回はスティーブさんがYoutuberでFinal Cut使いならほぼ必ず買った方が良いとお勧めするプラグインをこちらでもお勧めいたします。
そのプラグインの名はCreator's Best Friend for FCPXになります。 (Premiere Proバージョンもありました)
値段は1220円です。
このプラグインを使った場合のチャプターマーカーをタイムスタンプとして埋め込む方法(Final Cut版)を順を追って紹介いたします。
目次
- タイムラインにつけるマーカーはチャプターマーカーにしましょう
- 最初のチャプターはゼロからスタート
- チャプター間には最低10秒の間隔を開ける必要がある
- Creator's Best Friendを起動します
- チャプターマーカーが表示されるので確認
- Youtubeビデオをアップロード、詳細欄にペーストで完了
タイムラインにつけるマーカーはチャプターマーカーにしましょう
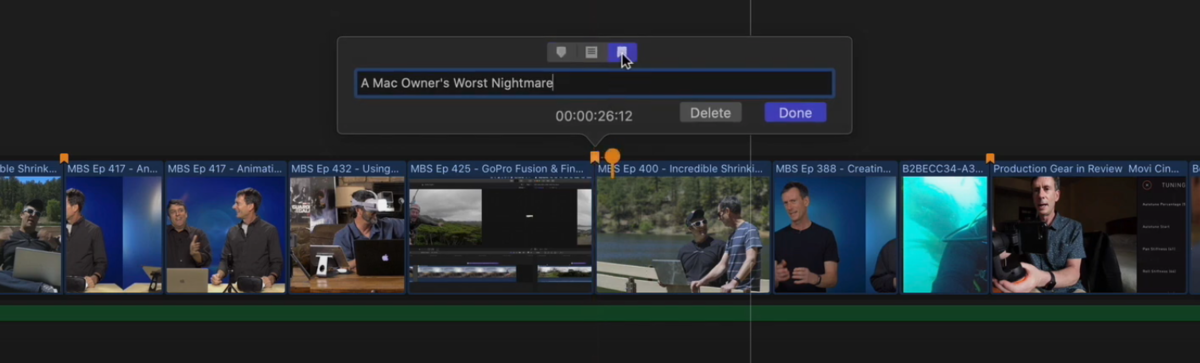
まず、普通のマーカーは青色だと思うのですが、チャプターマーカーはオレンジです。これは後でマーカーの種類を変更可能なので、編集終了後にタイムスタンプで埋め込むマーカーをピンポイントで選んでオレンジに変更することを推奨します。
最初のチャプターはゼロからスタート

Youtubeが基準として設けるタイムスタンプは必ずゼロから始めなければいけません。 なので、ゼロの時点でチャプターマーカーを一つ付けておきましょう。
チャプター間には最低10秒の間隔を開ける必要がある

Youtubeの基準としてチャプター同士は10秒以上の間隔を開ける必要があります。 気をつけましょう。
Creator's Best Friendを起動します

Creator's Best Friendを起動したらウィンドウが現れますので、そこにプロジェクトのタイムラインをドラッグします。
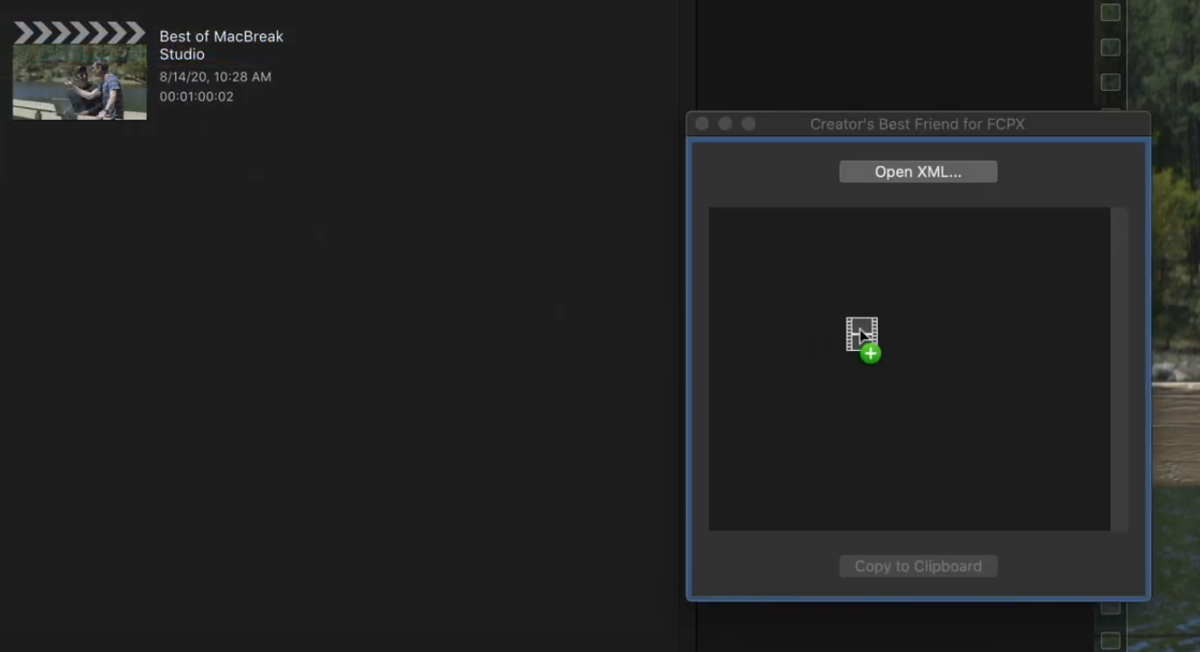
チャプターマーカーが表示されるので確認

ウィンドウにプロジェクトをドラッグすると、そのプロジェクトのチャプターマーカーとその名前を認識しますので確認しましょう。



Youtubeビデオをアップロード、詳細欄にペーストで完了
コピーした情報は自分のYoutubeチャンネルでビデオをアップロードしたら、そのビデオの詳細表示の欄にペーストしましょう。




スティーブさんとマークさんの凄いところはこういった情報をたった2分で、(通常は60秒クイックガイドもあります)で説明しているところです。
下は60秒、クイックティップの例になります。興味のある方は(英語ですが)覗いてみてください。
この記事のフォーラムは下のリンクからどうぞ!

