Ripple Trainingから素敵なプレゼントがありましたので、みなさん、受け取りましょう。
よろしければ、僕のTwitterのフォローにご協力くださいませ。記事の更新のたびに呟いております!
インストールの仕方は目次から「ダウンロードの詳細」をクリックしてください!
目次
上のYoutube映像の中で、Ripple Trainingのスティーブさんはこう言います。
前回の動画で、マークがFinal Cut Proのブレンドモードの説明と実演をしたのだけれども、とても好評を得たことを受けて、私たちは考えた。
ここではこのプラグインの使い方を説明しよう。
先日、マークさんが作ったブレンドモードに関する動画に関しては下記のリンクをクリックして確認してください。
プラグインの使い方 & 使用例 1
再生ヘッドをプラグインを適用する動画の上に配置し、X キーを押すことで、選択範囲をクリップの長さに設定する。
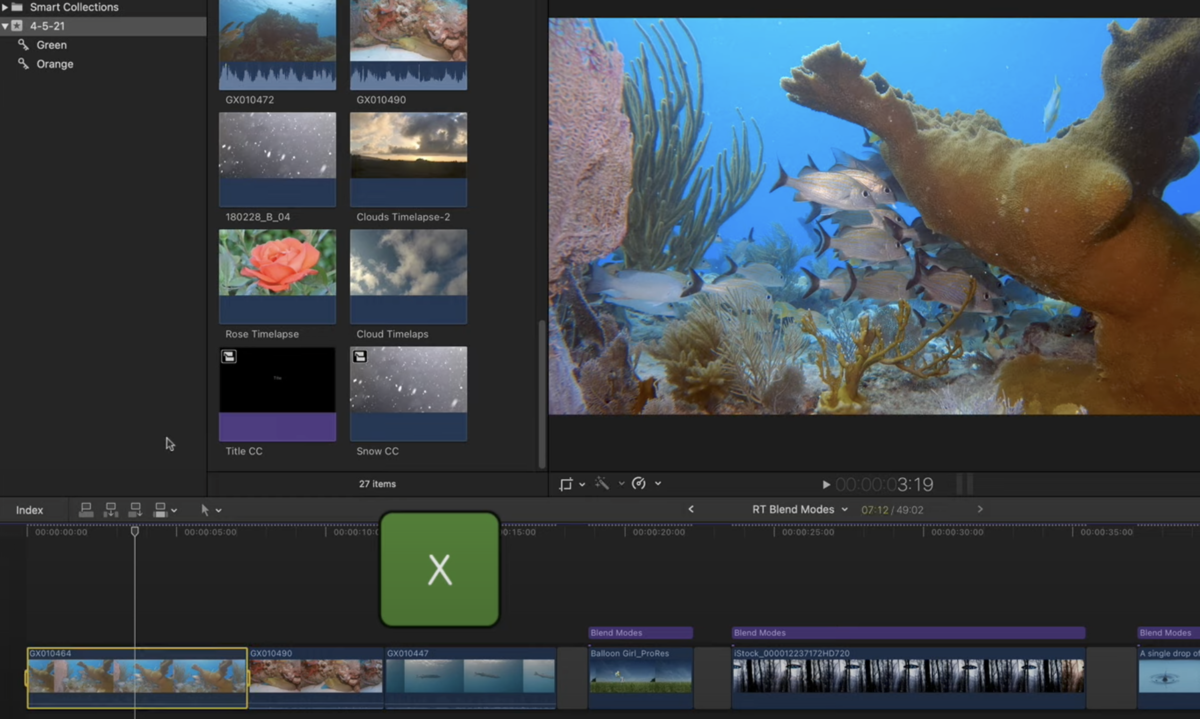
インストールが完了したら、タイトルとジェネレータ から RT Blend Modesを探して選択し、Q ボタンを押して適用する動画クリップの上に配置しよう。

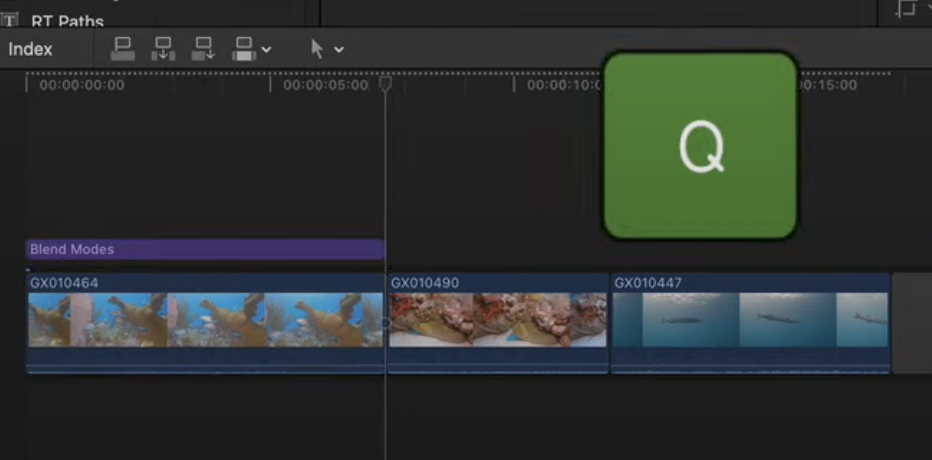
再生ヘッドをクリップの上に配置すると 縦4列 X 横4列 (合計16)の画面 がビューア上で確認できるはずで、これらの画面は各ブレンドモードを反映させた場合のプレビューとなっている。スペースキーを押すと全ての動画を一斉再生でプレビュー可能である。

インスペクタに目を移そう。私たちは、各種ブレンドモードのキャプションが読みにくい場合を想定して、キャプションの色変更の機能も用意している。見やすい色に変更してプレビューして欲しい。


What to blend は同じ映像クリップを上下に重ねてブレンドする Clip with itself あるいはドロップゾーンに落とし込んだ映像とブレンドする Clip with Drop Zone のいずれかを選択可能となっている。Clip with Drop Zone に関しては後ほど説明する。まずは Clip with itself から試そう。
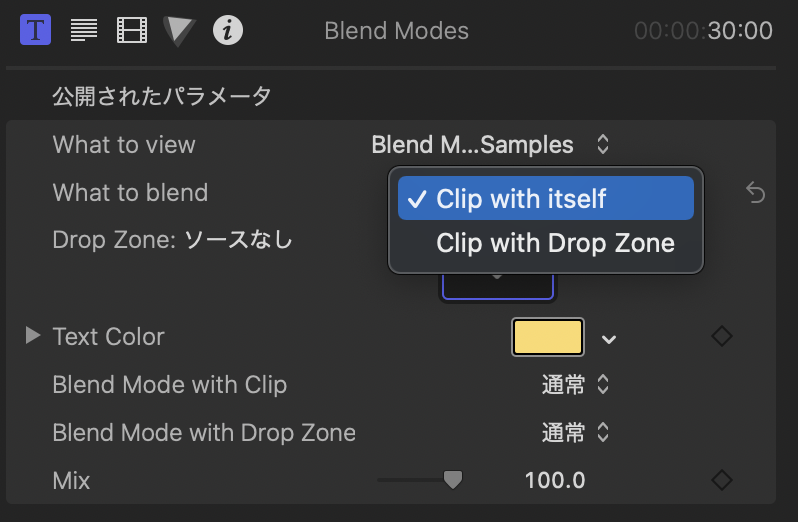
Clip with itself (同じクリップと合成する)を選択した場合は、通常同じクリップを縦に2つ重ねて合成する手間を省くことが可能となる。そしてプレビュー画面に表示される各画面を見て、各種ブレンドモードを適用した場合どのような合成結果になるのかをあらかじめ確認可能となっている。 今回はMultiply (乗算) ブレンドモードが気に入ったので選択することにする。ブレンドモードを適用するにはインスペクタ下の Blend Mode with Clip のドロップダウンメニューから 乗算 を選択しよう。
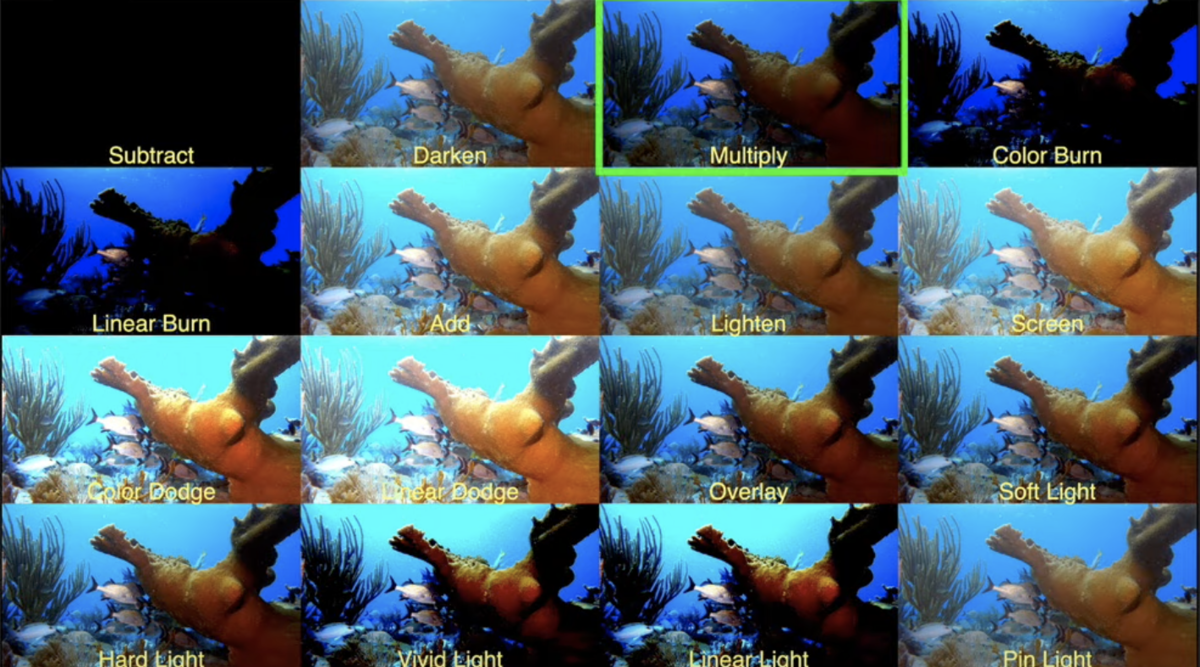

最後に What to view から Your Blend Mode を選択すれば完了になります。 What to view は16種類のブレンドモードのサンプル ( Blend Mode Samples)と自分が選択したブレンドモードを切り替える場所だと思って欲しい。
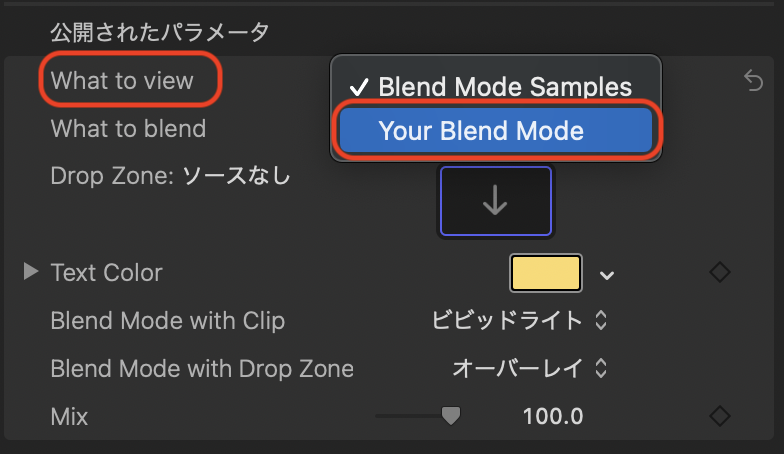
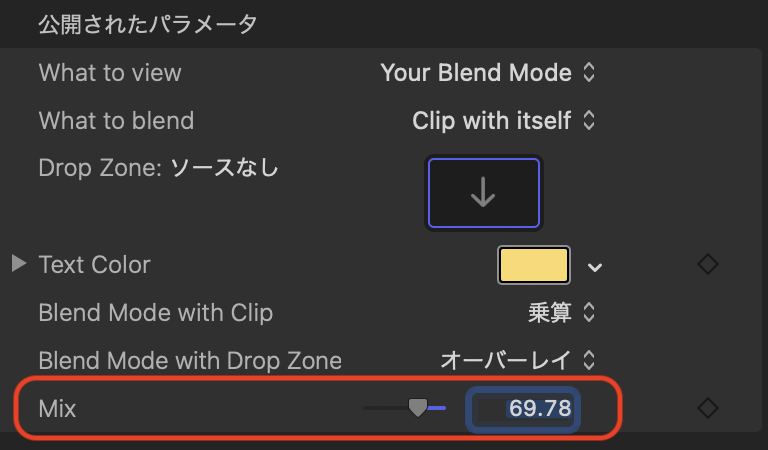

海洋生物の映像をブレンドモードの乗算を利用して深海の雰囲気を足すこの手法はよく使われる。ここで、複数クリップに乗算のブレンドモードを追加した結果を見てみたい。
Before



After (乗算 の ブレンドモード適用)



プラグインの使用例 2
次に使用する映像クリップ(草むらを歩く少女)には既にBlend Modes プラグインを適用してある。
このクリップに他のクリップを合成してみよう。まずはインスペクタのDrop Zoneをクリックし、合成する映像クリップを選択するように促されるので、合成したいクリップを選択する。今回はキリンの映像を合成してみる。



キリンのクリップを選択したので、画面上の クリップを適用 をクリックする。
キリンのクリップとの合成結果をみたい場合は What to blend のドロップダウンメニューでClip wiht Drop Zoneを選択する。

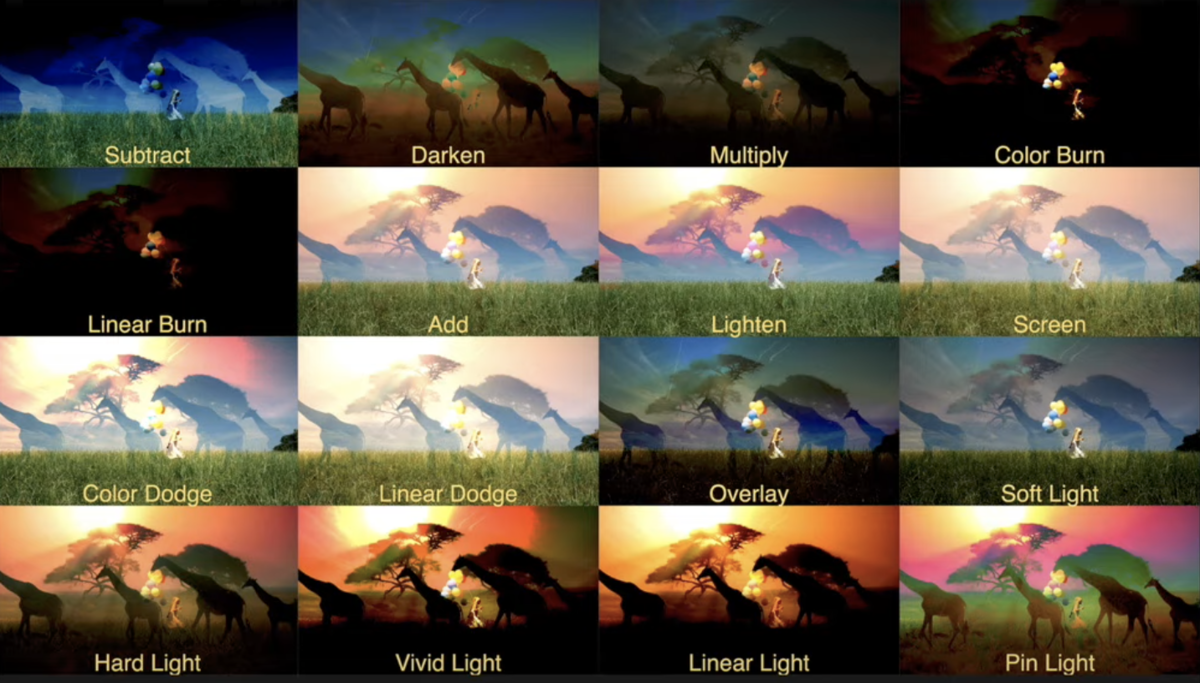
合成されたイメージを吟味した結果、私の好みは明るめのBlend Modeであった。
Add (加算)、Lighten (増光)、Screen (スクリーン)の中でもスクリーンが気に入ったので、Blend Mode with Drop Zone のドロップダウンメニューから スクリーン 選択する。
最後にWhat to view のドロップダウンメニューから Your Blend Mode を選択することで、キリンと少女のクリップをスクリーンで合成した結果を見ることが可能になった。
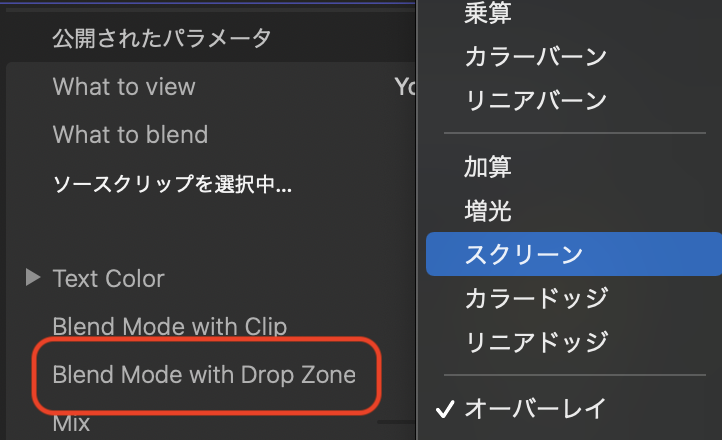
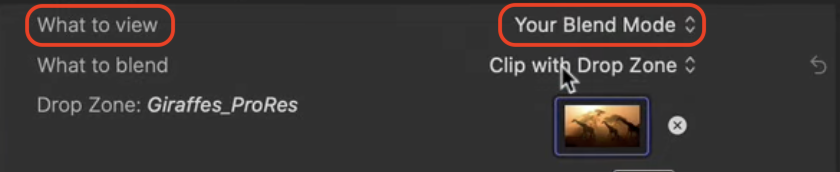

ベースとなる少女の映像クリップの色彩を調整することで、更に合成結果がインパクトのあるものになると感じたので、クリップを選択し、Command + 6 を押してカラーボードを開いて色調整することにした。

カラーボードの露出 パネルからメインコントロール スライダを下げて全体の露出を下げることでパンチの効いた(コントラストの明瞭な)映像にする。 その後、サチュレーション パネルのメインコントロール スライダを上げてパープルの色合いを濃くしてみることにした。
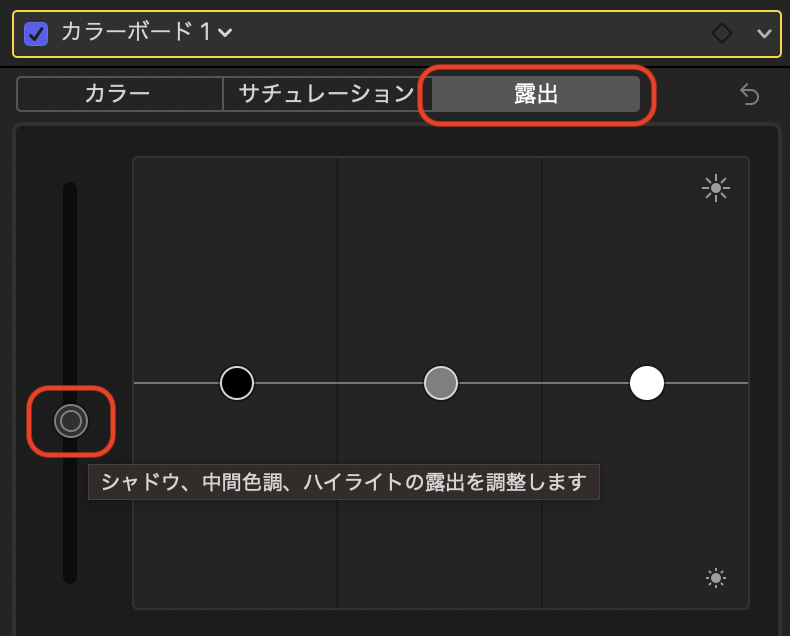
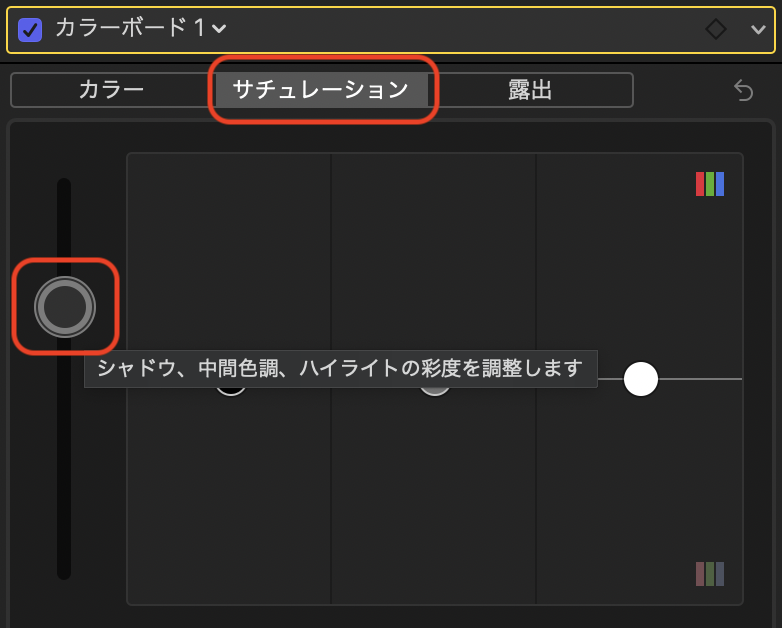

調整した結果、キリンの存在感(主人公の少女に比べて)が強くなりすぎたことに気づいので、ブレンド モードの Mix を35に下げることで合成の度合いを下げることにした。これで、夢の中に出てくるような、幻想的なイメージに仕上がった。
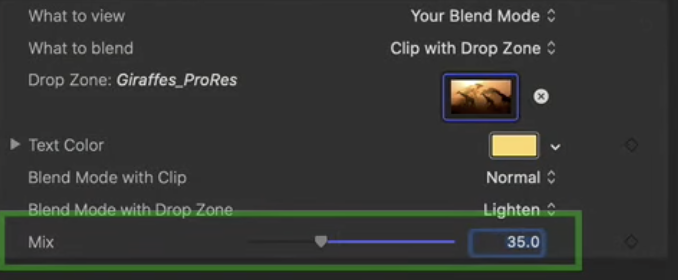

プラグインの使用例 3

実は、このイメージは既にBlend Modes プラグインを使って炎の映像クリップを森の映像クリップにハードミックス のブレンドモードで合成してある。 現在、Mix は50である。このMix の度合いを強めるほど、非現実的な、SF漫画のような雰囲気に仕上がる。

プラグインの使用例 4
今度はブレンドモードを利用してタイトルテキストの合成をしてみたい。今回使用する映像クリップは水滴が落下する映像である。ドロップゾーンにタイトルクリップのみを適用することはできないので、タイトルクリップはコンパウンドクリップにして選択可能な状態にする必要がある。

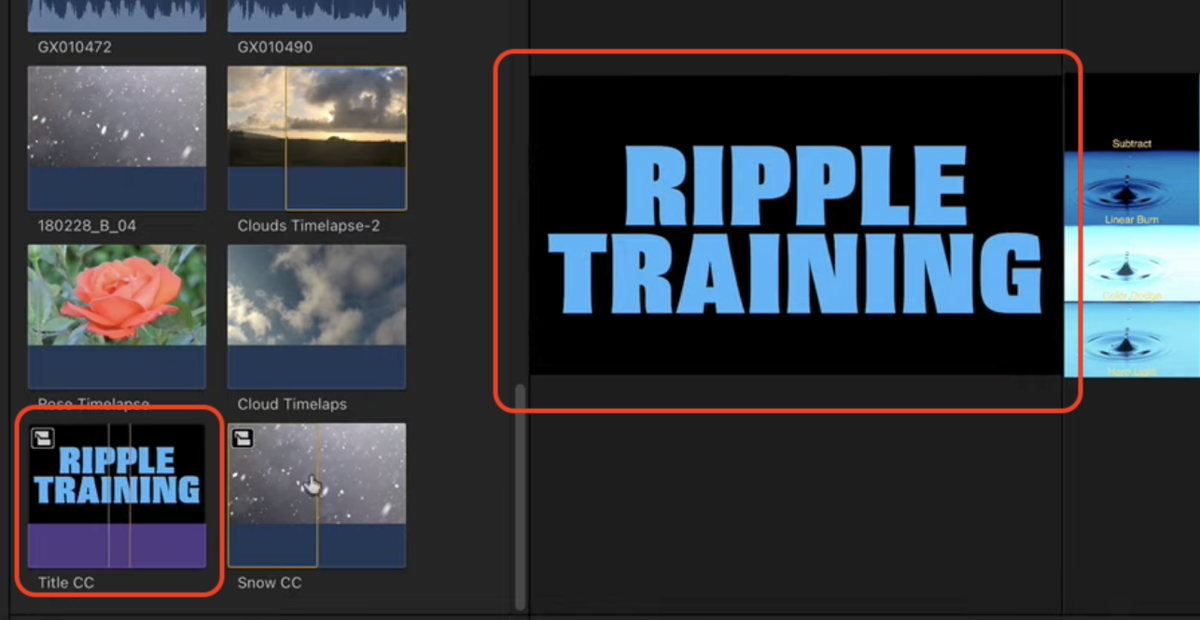
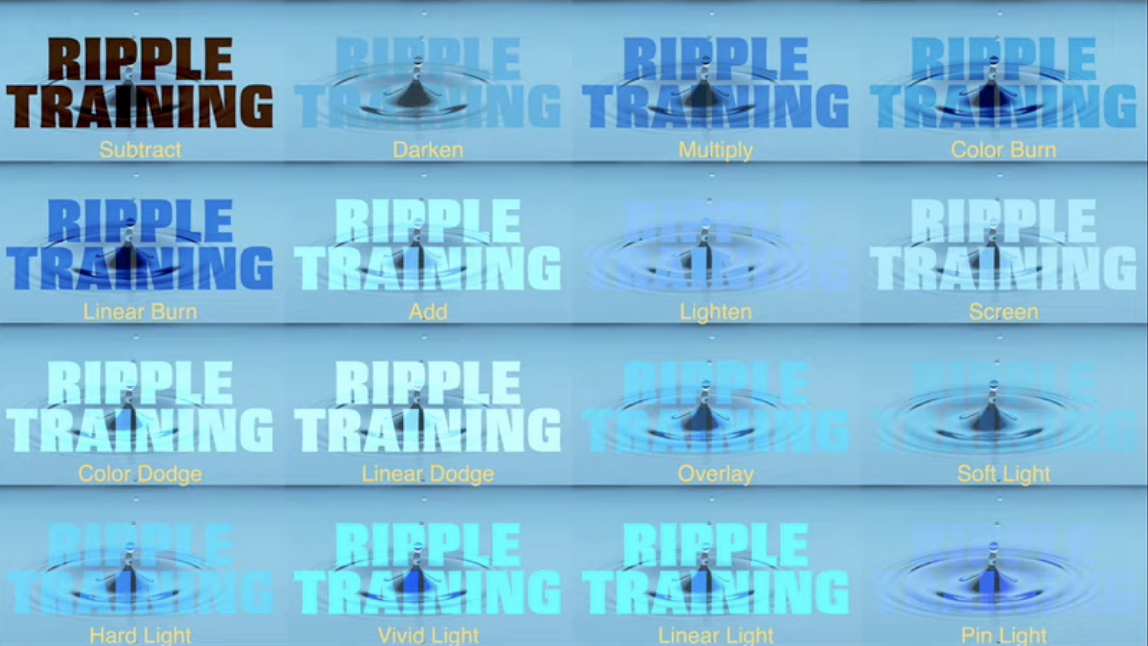
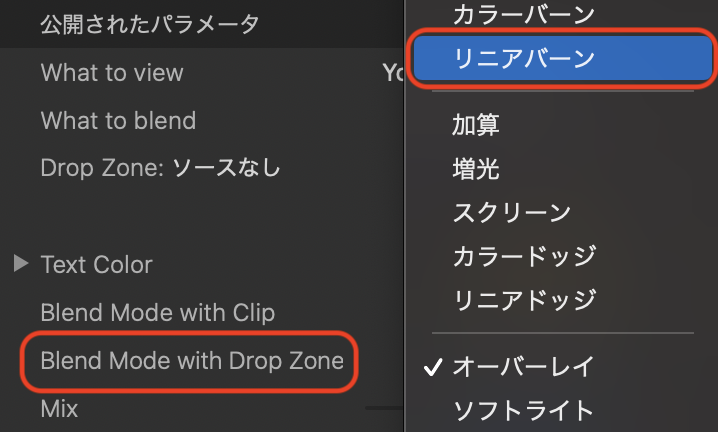

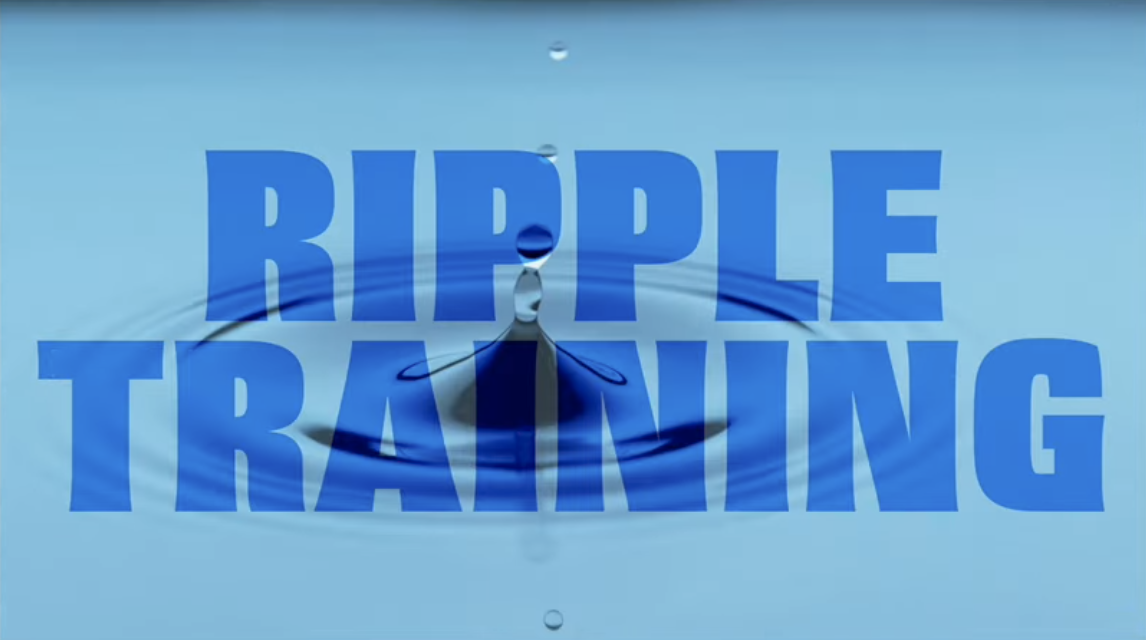
プラグインの使用例 5

最後のクリップでは、騎士の映像にパーティクルを合成している。ブレンドモードを乗算に、Mixを60に設定している。
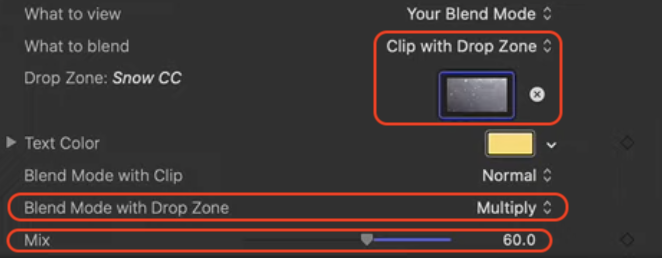


このように素晴らしいプラグインを作ってくれて、無料で配布してくれるRipple Trainingには感謝しかないですね。 ダウンロードの詳細は下記からどうそ。
ダウンロードの詳細
このプラグインのダウンロードは下のリンクからどうぞ。
(このプラグインが気に入った場合はRipple Trainingのチャンネル登録で感謝しましょう)
このプラグインの特徴は以下の通りです。(サイト直訳)
ダウンロードが完了したら下記のステップを踏みながらインストールをしましょう。
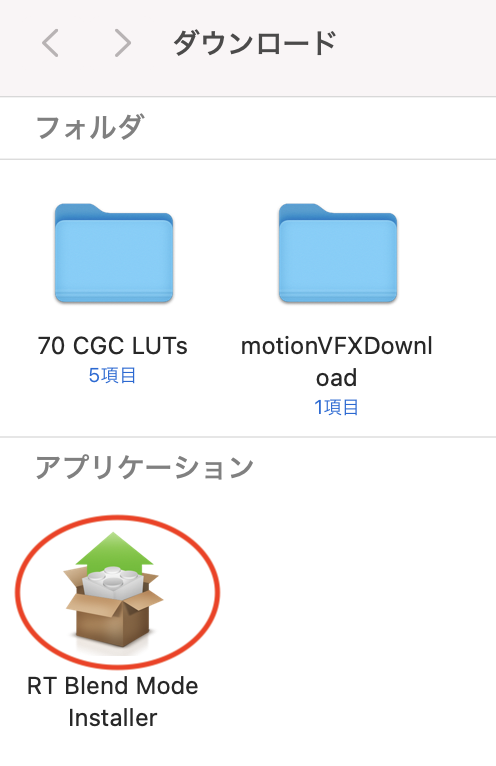



これでインストールは完了するはずなので、Final Cut Pro Xを開きましょう。
Final Cut Proのバージョンは10.5.2以上である必要があります。



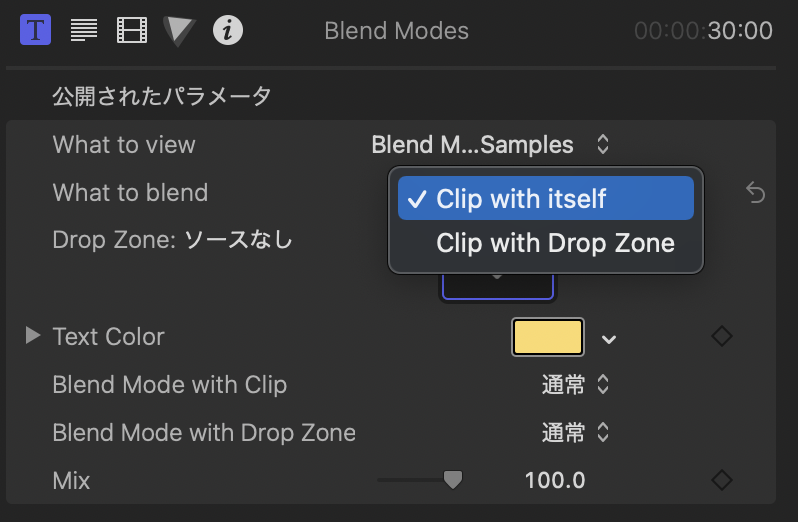
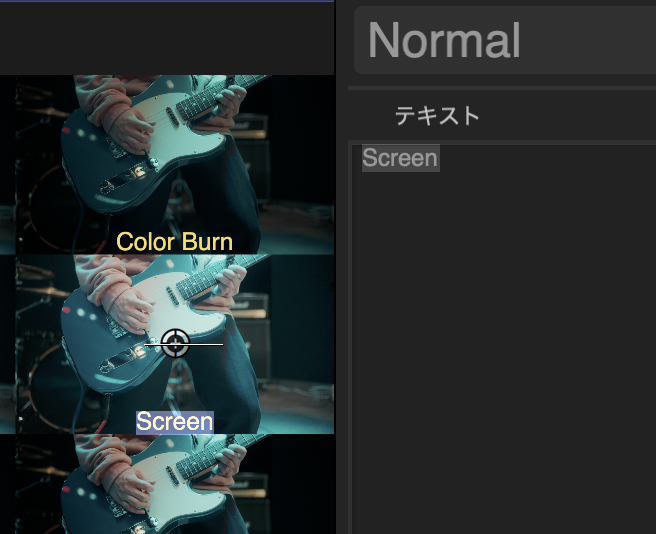
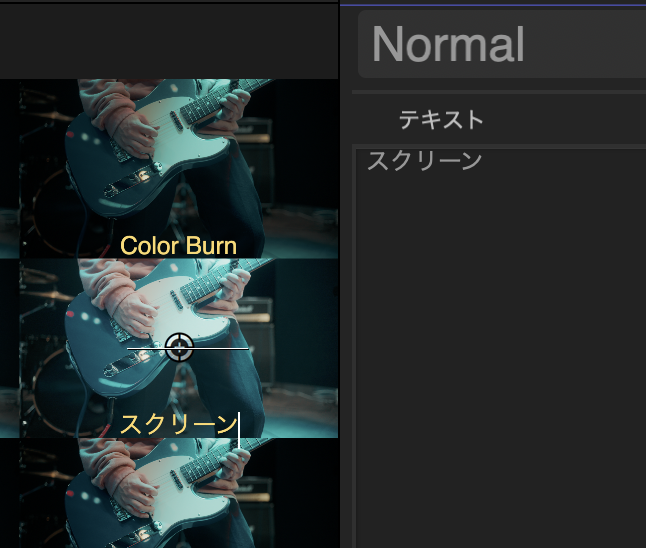

----------------------- 終了 -----------------------