よろしければ、僕のTwitterのフォローにご協力くださいませ。記事の更新のたびに呟いております!
目次
Teal & Orangeのルックとは?
カラーグレーディングをしている方なら聞き覚えのある言葉としてティール & オレンジ (Teal & Orange)という表現があると思います。
ざっくり言うと画面内の色表現をTeal (青緑)とOrange(オレンジ)と言う好対照な二色のパレットで表現することで画面内に強力な色彩のコントラストを作り、バックグラウンドとキャラクターのコントラストをくっきりと魅せるグレーディング手法になります。
ハリウッドでもとても人気な色彩表現で、Jokerやマッドマックス 怒りのデスロード、ジュラシックパーク 炎の王国でもこのルックが使われています。






この有名なグレーディング手法を、誰もがたったの2ステップでできる方法をColor Gradking Centralと言う、プロのカラリストがグレーディングを教えてくれるチャンネルがシェアしてますので紹介したいと思います。

Teal&Orangeの色彩を簡単に解釈することから始めましょう。
画面内に人物がいることを想定した場合、自動的に人物のスキントーンがオレンジ系統に傾き、人物以外のもの、例えばバックグラウンドにティールを配色するというのが基本となります。

この二つの対照的な色彩の配置は夕陽の沈む海辺のカラーテーマにとても近いものがあります。

このチャンネルが推奨する2つのステップとは大まかに下記の二つになります。
- 人物の顔を中心とした色(スキントーン)をカラーピッカーで抽出し、その色(オレンジ)を特定したら、その色以外の色(主にバックグラウンド)をTealの方向に傾けることで色彩のコントラストを作る
- Teal部分に調整した画面の領域の暗部(シャドー)からTeal色を排除してあげる。この時、使うのはPremiere ProでもDaVinci ResolveでもFinalCut Pro Xでも「Luma VS Sat」モードになります。
これだけです。
それでは、グレーディング プラットフォーム別に見ていきましょう。
DaVinci Resolveの場合
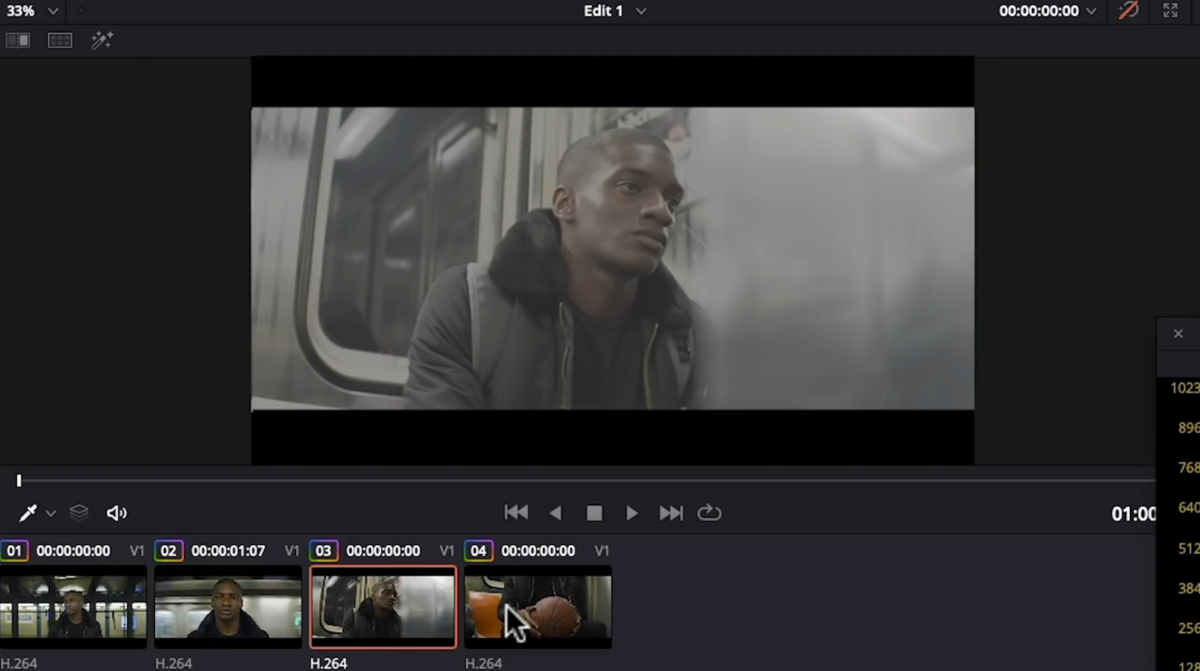
もしもグレーディングする素材がLogファイルならば、とてもベーシックなLogファイルのカラースペースの変換を完了し、ホワイトバランス、明るさ、コントラスト、サチュレーションの状態を整えて、 各クリップのカラーマッチングができていると仮定して進めていきます。
各クリップの色を整えた状態では下記のようになります。
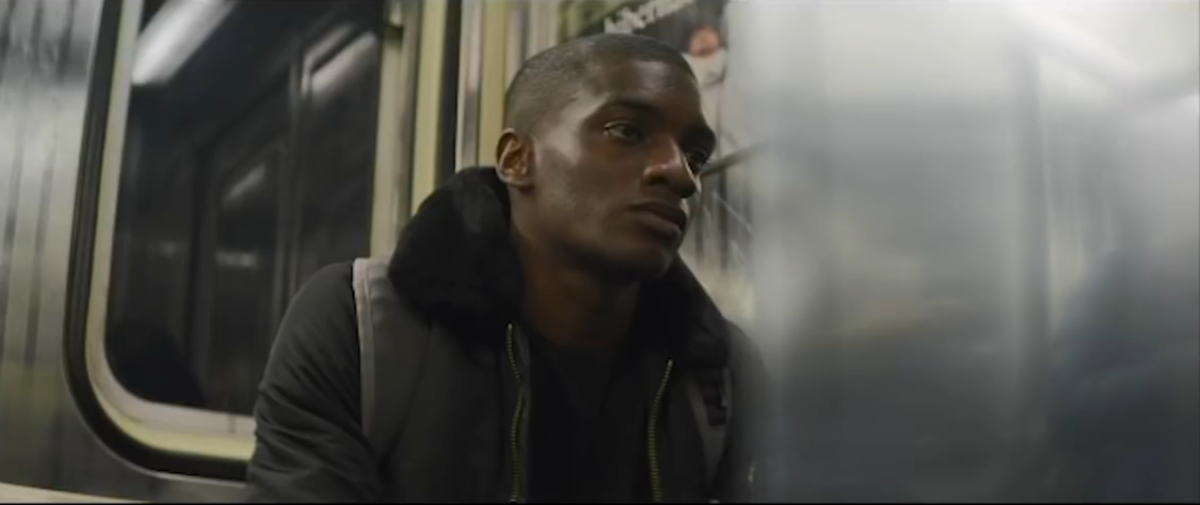

これらのクリップに一斉にTeal & Orangeエフェクトを施していきます。
1)クリップをまとめてグループを作りましょう。
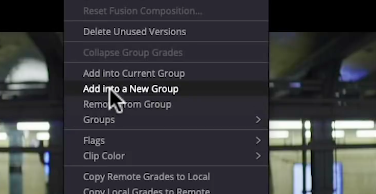
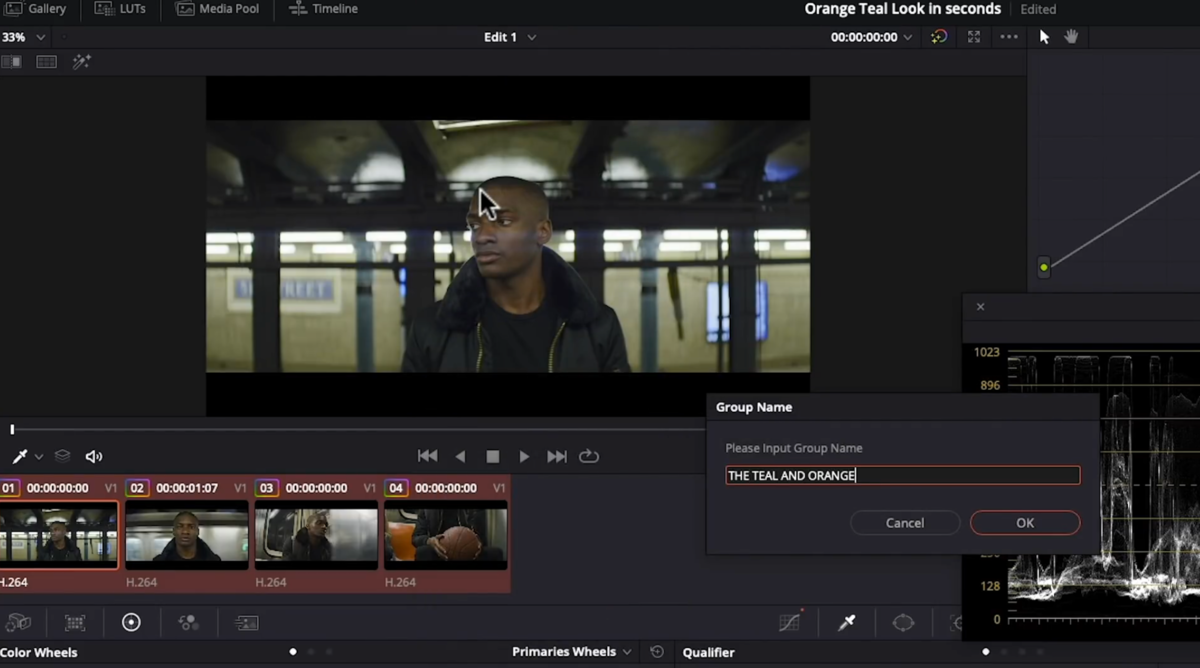
2)クオリファイアーを使ってスキントーンを選択します。
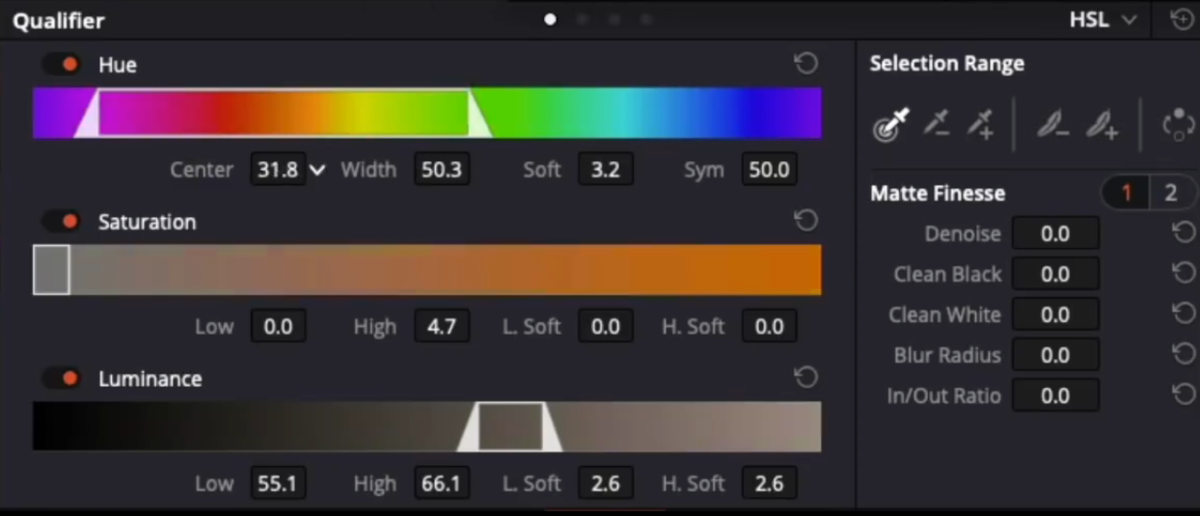
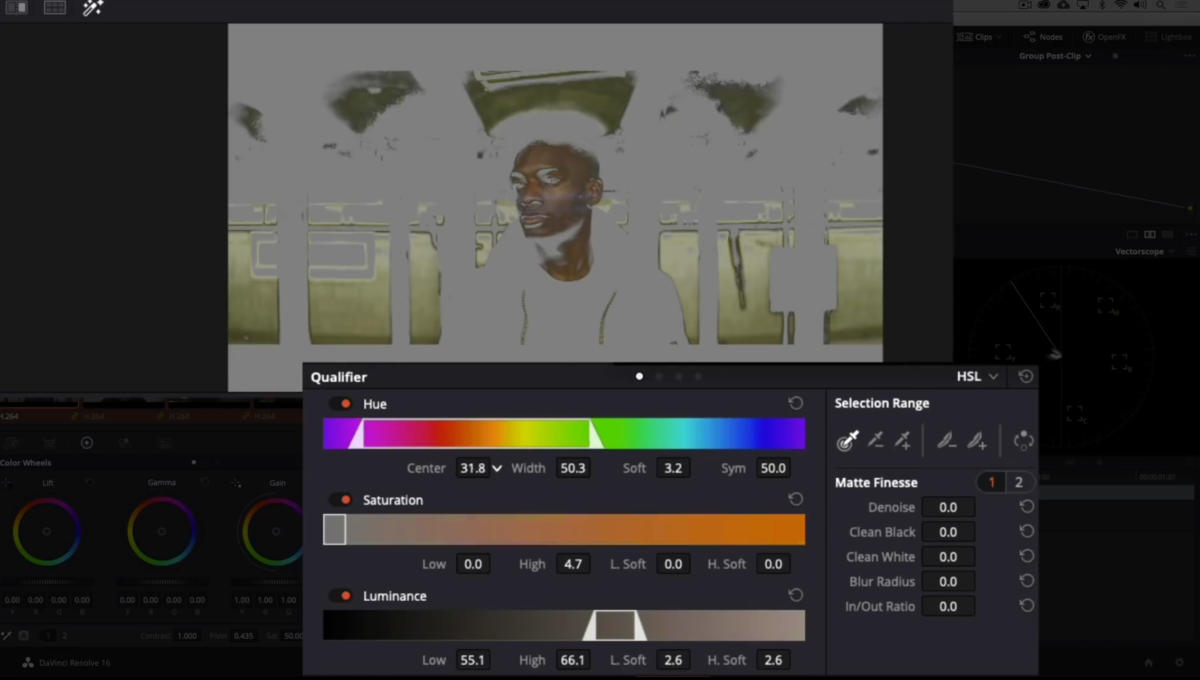
3)選択部分を反転します。
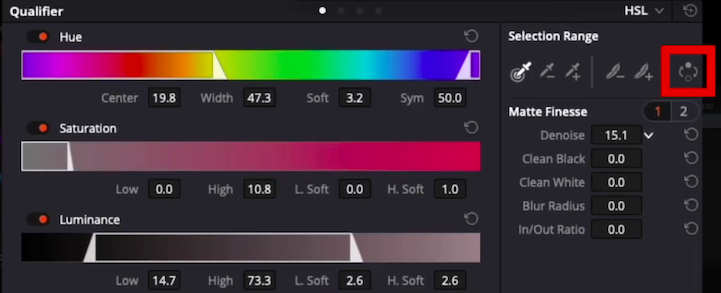
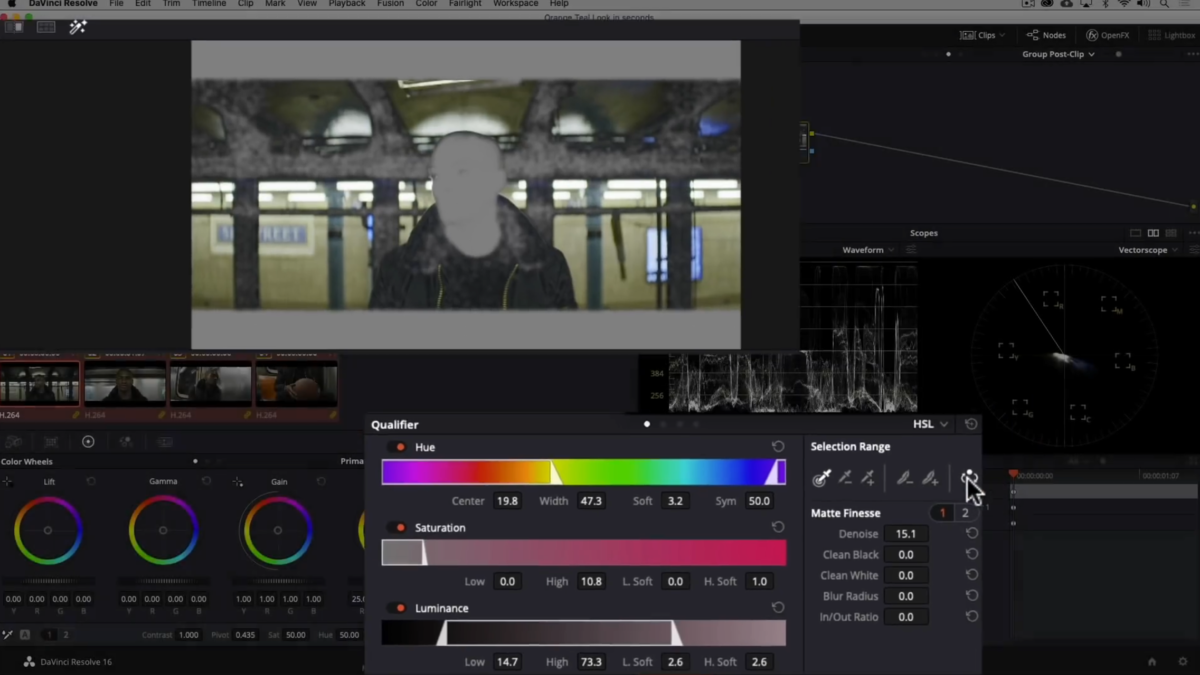
4)Color Wheelを開いてOffsetをTealの方向にドラッグしましょう

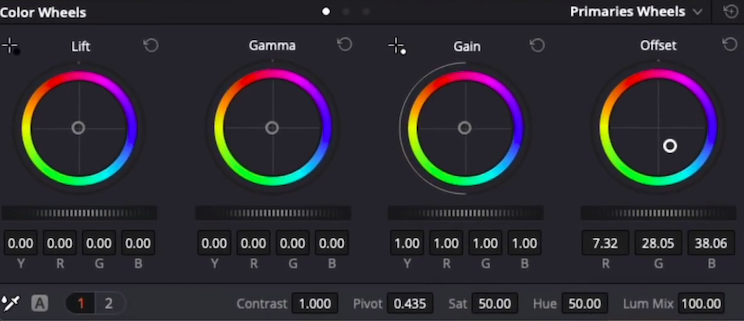

5) ShadowエリアのTealティントを取り除きます。
新しいノードを追加して、TealティントをShadow部から取り除きます。
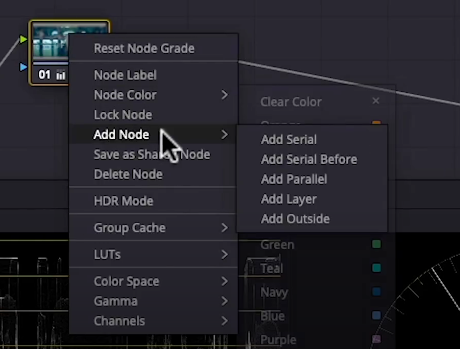

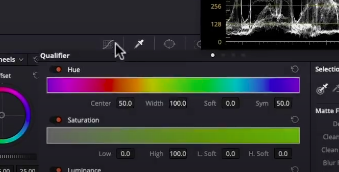
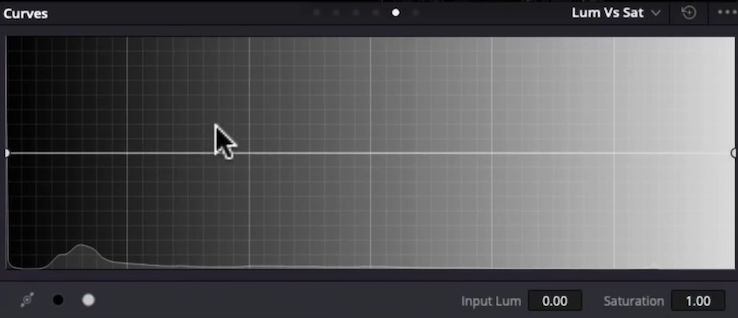
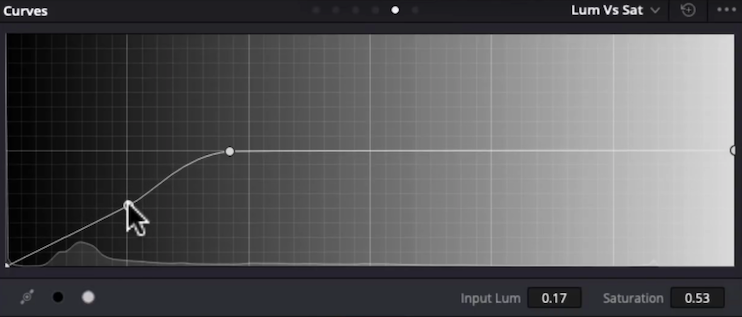
これで完了です。
Before アンド Afterで比べてみましょう。
まずはBeforeです。

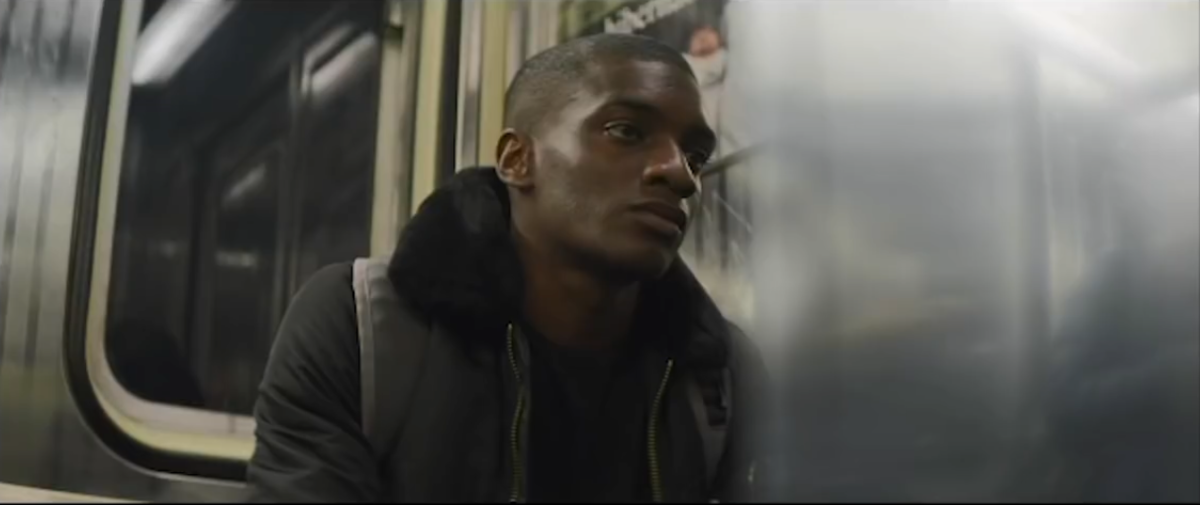

そしてAfter (Teal & Orange加工後)

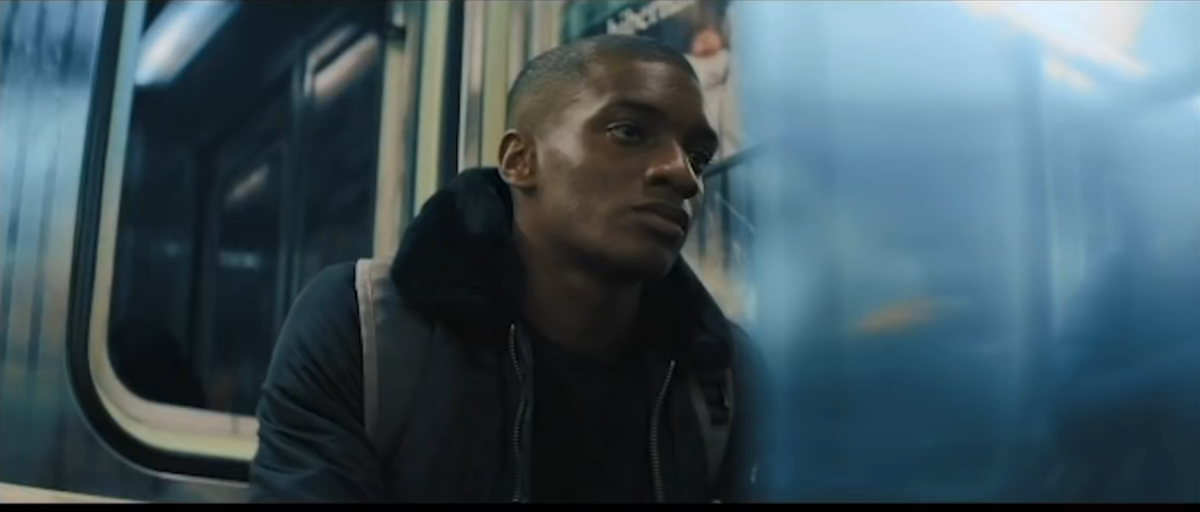

Priemiere Proの場合
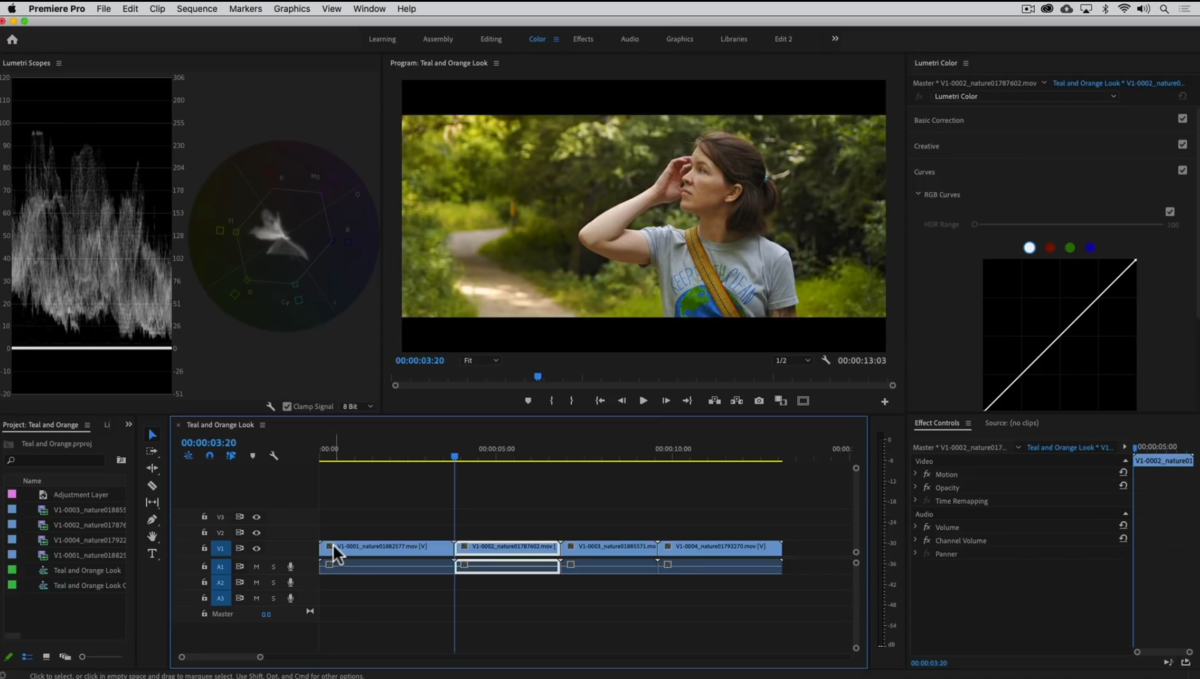
Premiere Proでも大切なのはグレーディングをする前に基本的なカラーコレクションは済ませておく、ということです。 こちらで扱うクリップは下の写真のようなクリップです。




1) すべてのクリップに適用するグレードになるため、Adjustment Layer(調整レイヤー)を作成し、全てのクリップの上に配置します。
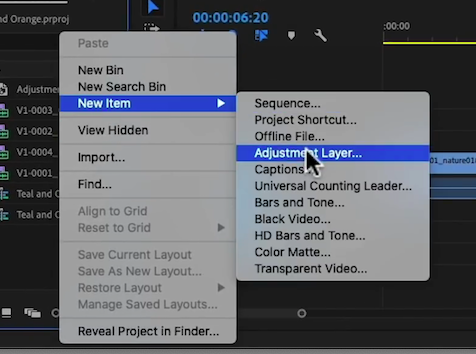
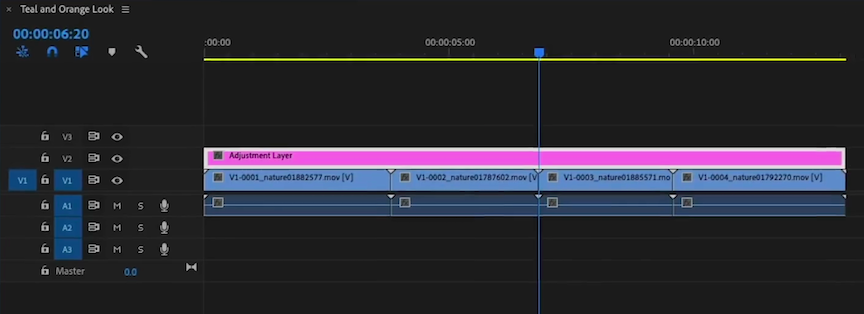
2) Lumetri ColorパネルのHSLセカンダリ コントロールを使ってスキントーンの色彩を選択します。
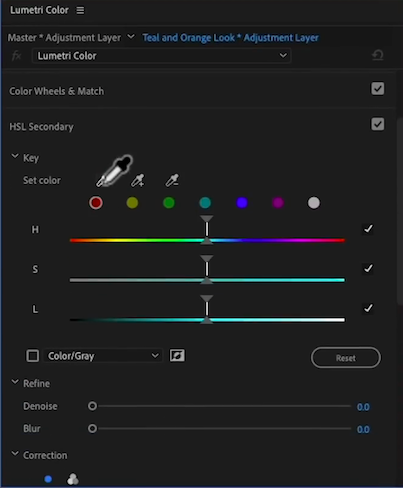

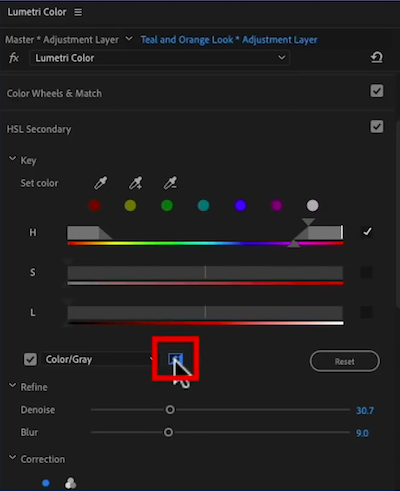
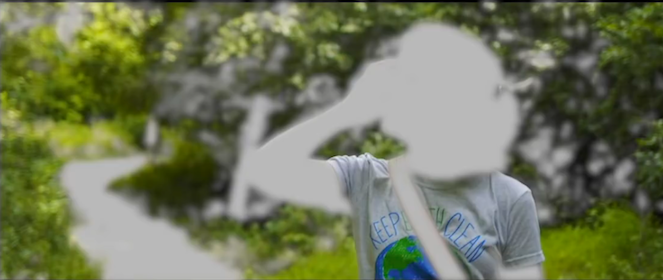
3) 選択した部分の色彩をTealの方向に寄せていきましょう。
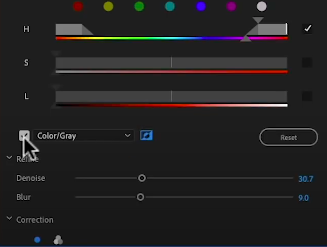
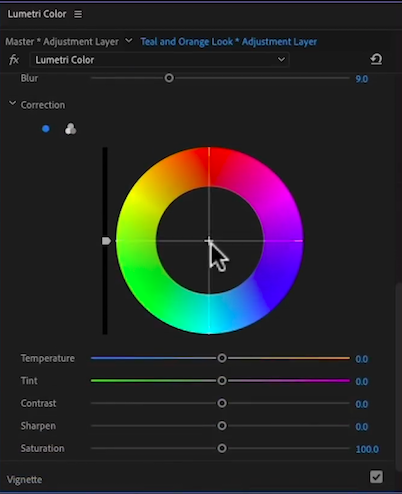
3ウェイ カラーホイールをTeal方向にドラッグします。
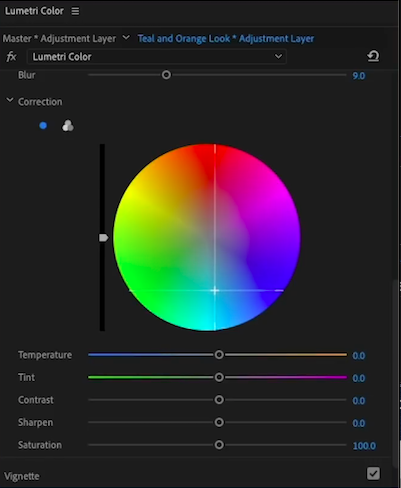

4) Shadow部分のTealティントをなくしていきます。
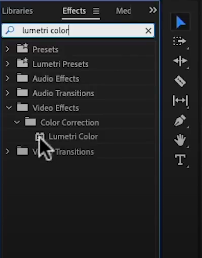
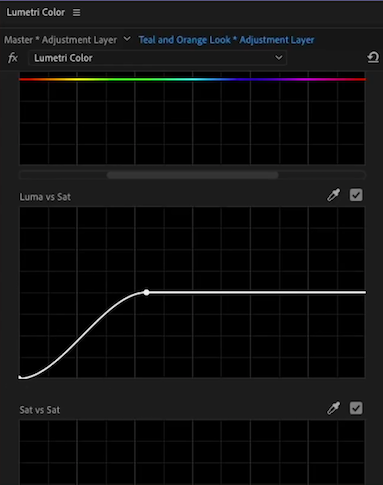
これで完成です。
Before アンド Afterで比べてみましょう。
まずはBeforeです。




そしてAfterです。




Final Cut Pro Xの場合
原理は全く一緒になるので、Final Cut Pro Xにも当てはめてみましょう。
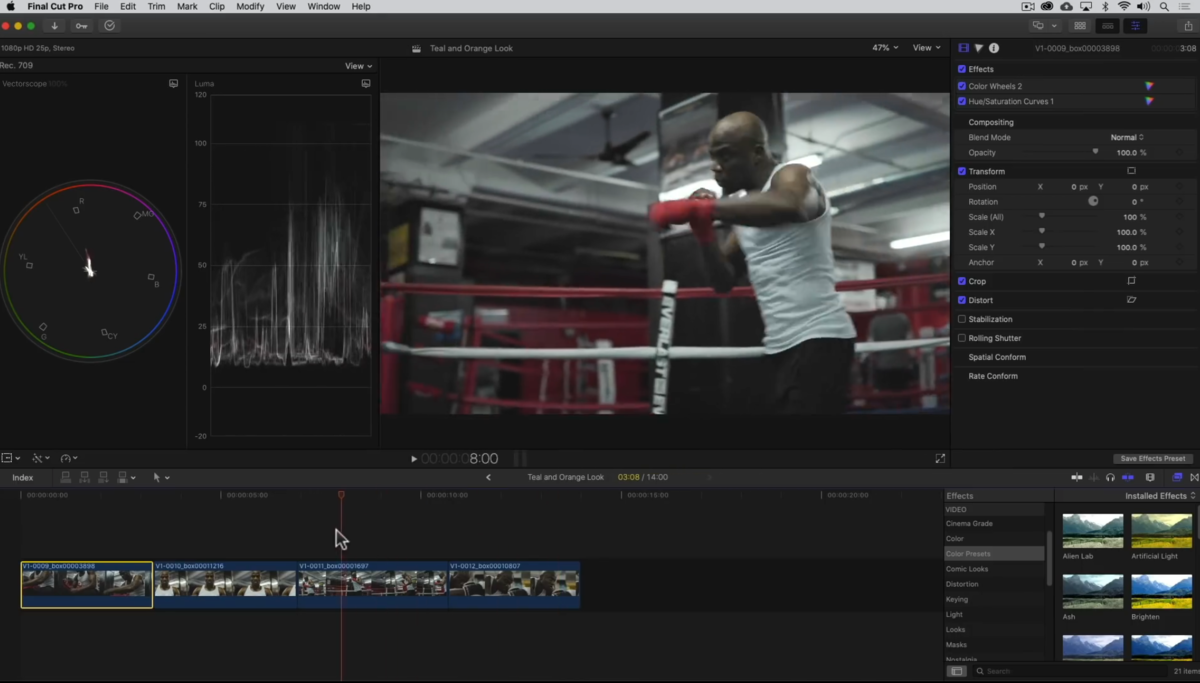
補正するクリップは下記のようなクリップになります。

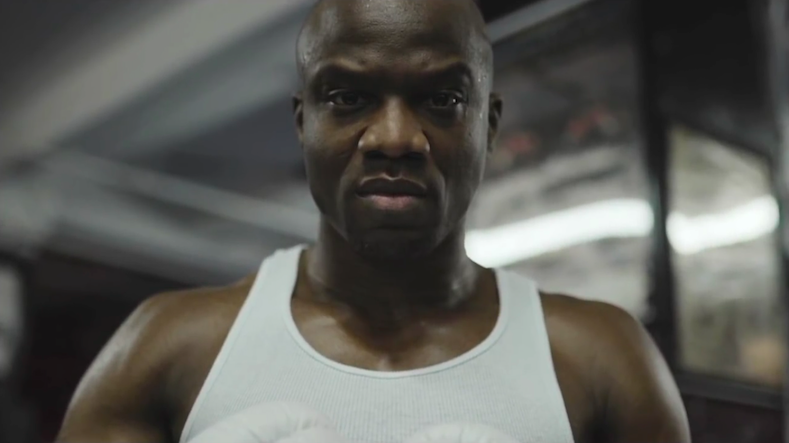
1) まずは全てのクリップにグレードを適用するために、コンパウンドクリップを作成します。
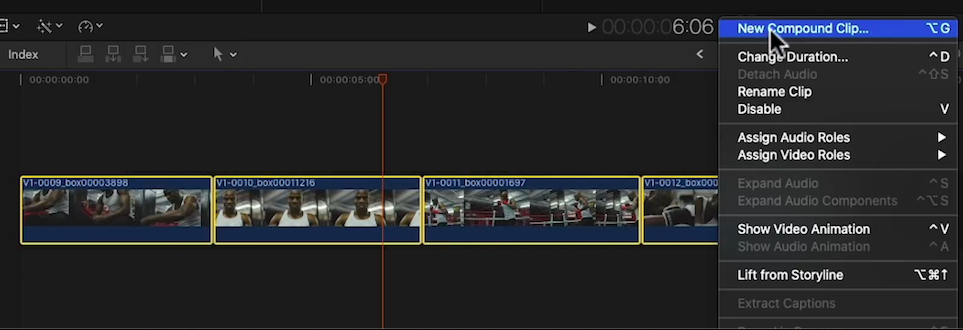
2) 次に肌の色(Teal & Orange のオレンジ系の色)を選択する作業に取り掛かります。
メニュー下部の「補正を追加」セクションから「カラーホイール」を選択、その後に「カラーマスクを追加」を選択します。
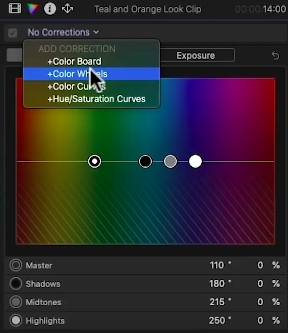
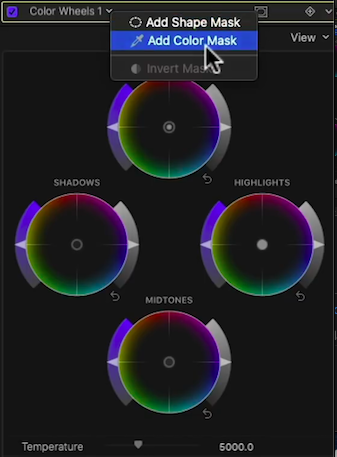
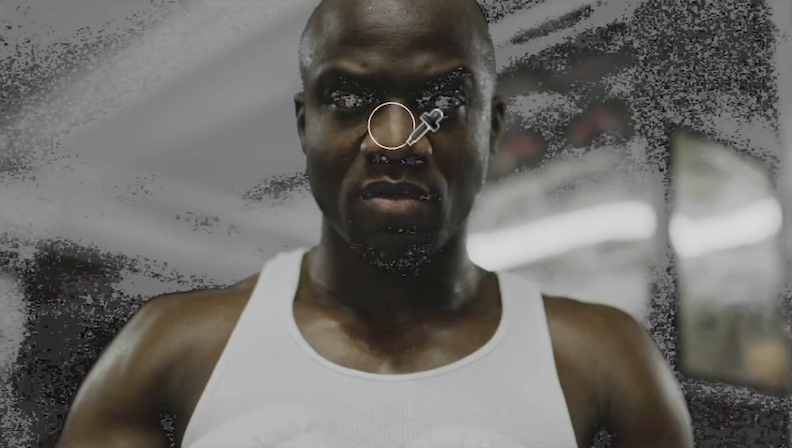
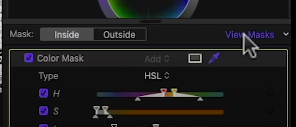
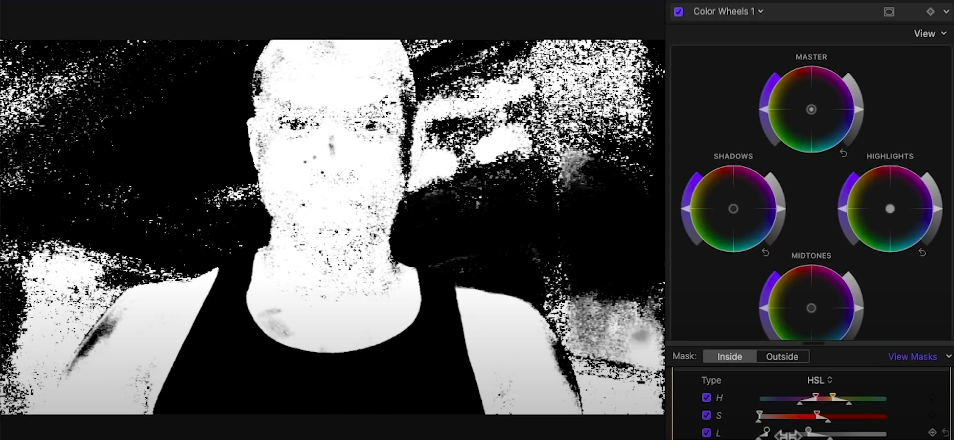
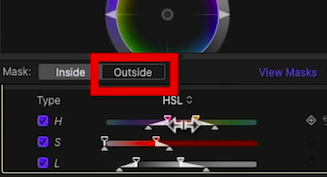

3) 全体的なトーンをTealの方向に変更していきます。
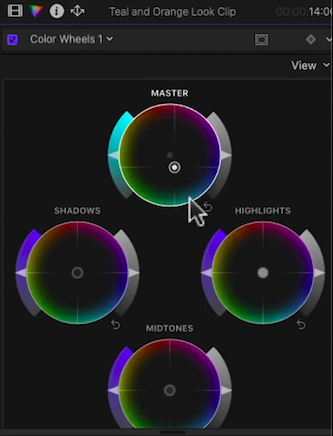
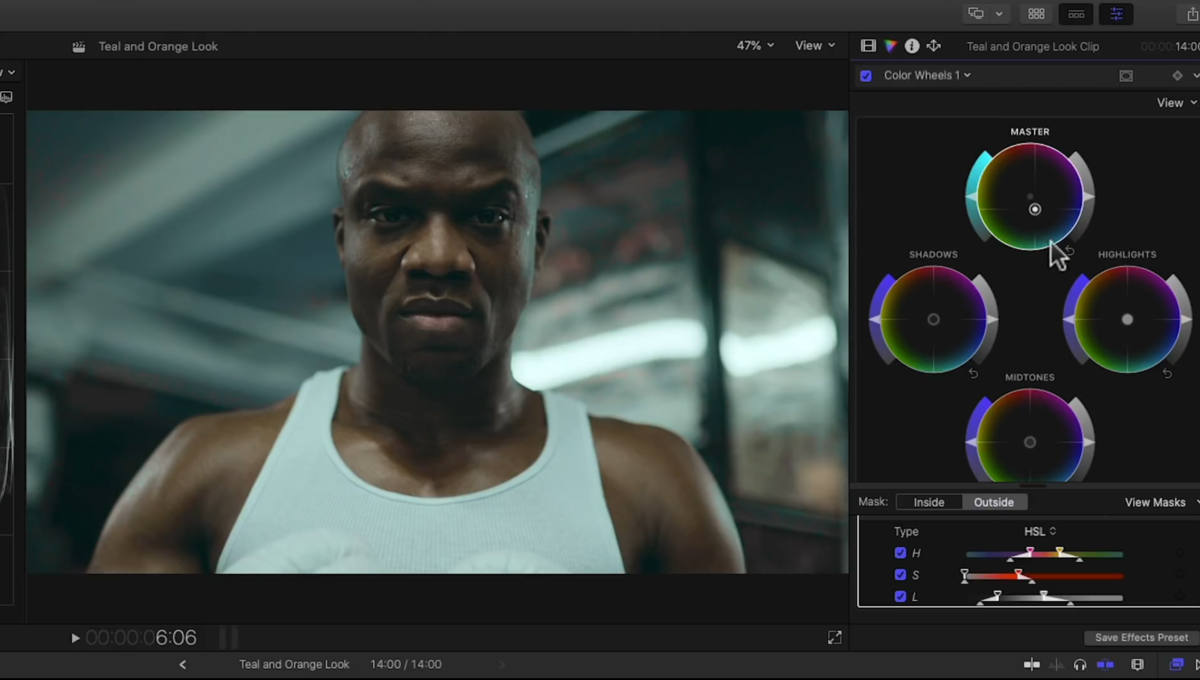
4) Luma VS Saturationを使ってShadow部分のTealティントを取り除きます。
まずはヒュー / サチュレーションカーブを追加します。
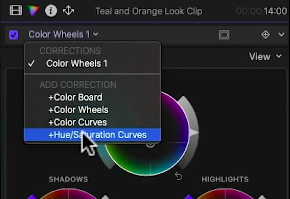
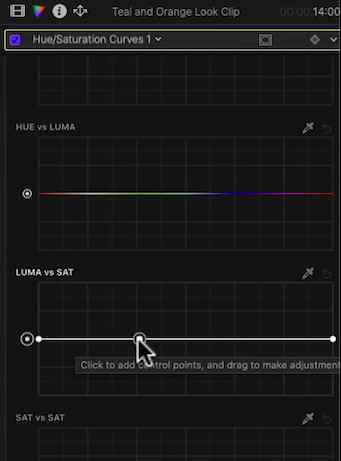

これで完成です。
Before アンド Afterで比べてみましょう。
まずはBeforeです。
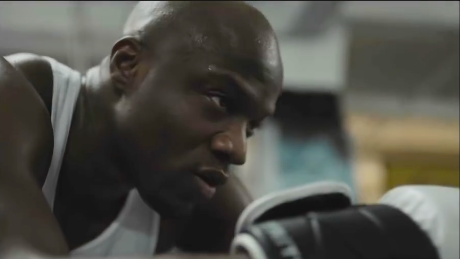

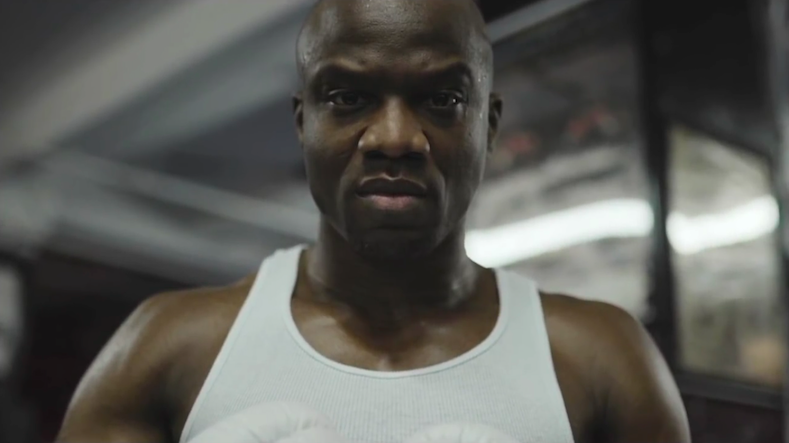
そしてAfterです。
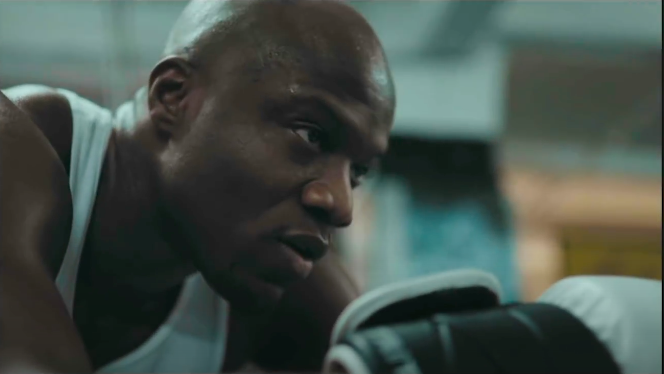

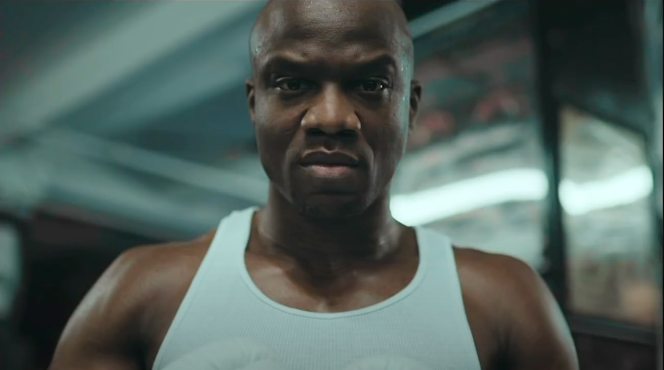
さて、おさらいです。
今回の手法では以下の二つの点に焦点を当ててグレーディングを行っています。
- 人物の顔を中心とした色(スキントーン)をカラーピッカーで抽出し、その色(オレンジ)を特定したら、その色以外の色(主にバックグラウンド)をTealの方向に傾けることで色彩のコントラストを作る
- Teal部分に調整した画面の領域の暗部(シャドー)からTeal色を排除してあげる。この時、使うのはPremiere ProでもDaVinci ResolveでもFinalCut Pro Xでも「Luma VS Sat」モードになります。
三つのプラットフォームで、全く同じ手法でTeal & Orangeのグレーディングが可能ということは、この原理を使えばどのプラットフォームでも(例えばVegas ProとかEdius)でも同様のステップを踏むことで簡単にTeal & Orange ルックを実現できるということだと思います。
もし、参考になりましたならば、ご自身のプロジェクトで一度試していただいて、ご感想などお聞かせください。
よろしければ、僕のTwitterのフォローにご協力くださいませ。記事の更新のたびに呟いております!