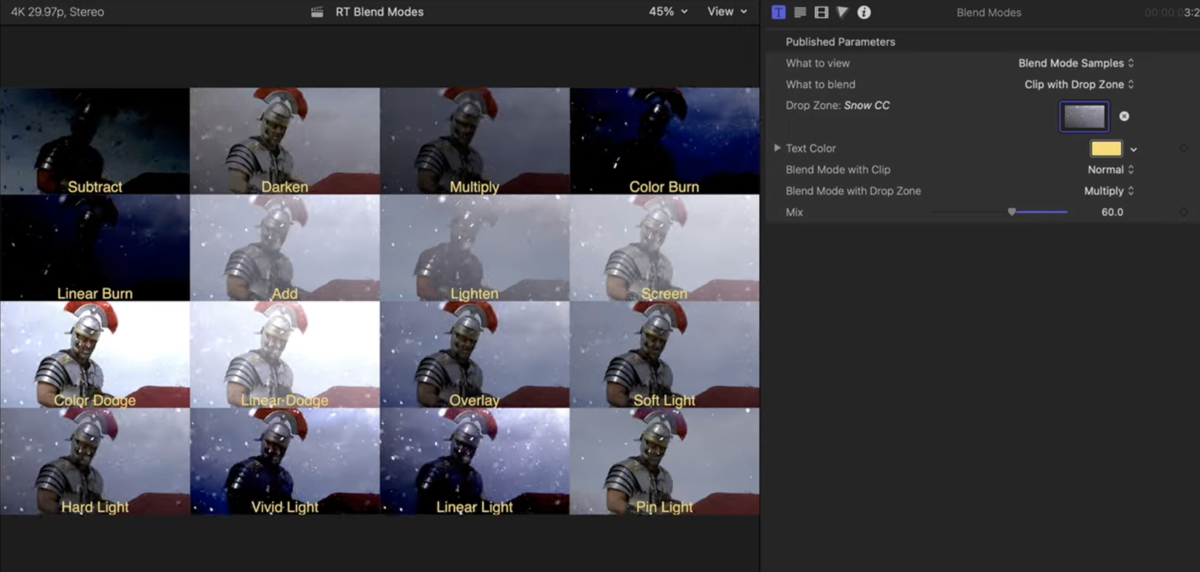編集ソフトウェアはプラットフォームにかかわらず、ブレンドモードというのが存在します。
クリップを重ねて表示する方法(合成手法)で、(まだ知らない人は)この方法を知っているだけで、映像表現の幅がグッと広がるに違いありません。
Ripple TrainingがBlend Modeをわかりやすく説明していますので、是非、入門編として参考になさってください。
目次
- サンプル 1 ブレンドモードの種類と傾向
- サンプル 2 ブレンドモードとマスクの併用
- サンプル 3 同じ映像クリップを上下に並べてブレンドモードを適用
- サンプル 4 同じ映像クリップを上下に並べてブレンドモードを適用 (応用篇)
Ripple Trainingのマークさんが説明します。
サンプル 1 ブレンドモードの種類と傾向
合成やマスキングの手法を説明するにあたって、ブレンドモードのサンプルをお見せしていきたい。
まずは、竹藪の写真をズームインするアニメーションがここにある。
このアニメーションをより引き立たせたいが何ができるだろう?

Final Cut Proのショートカットである X を押して竹藪のクリップの範囲を選択する。

そしてブラウザからボカしのような映像(写真下を参照)を選択して Q を押すことで竹藪のクリップの長さと全く同じ長さで竹藪のクリップに接続する。
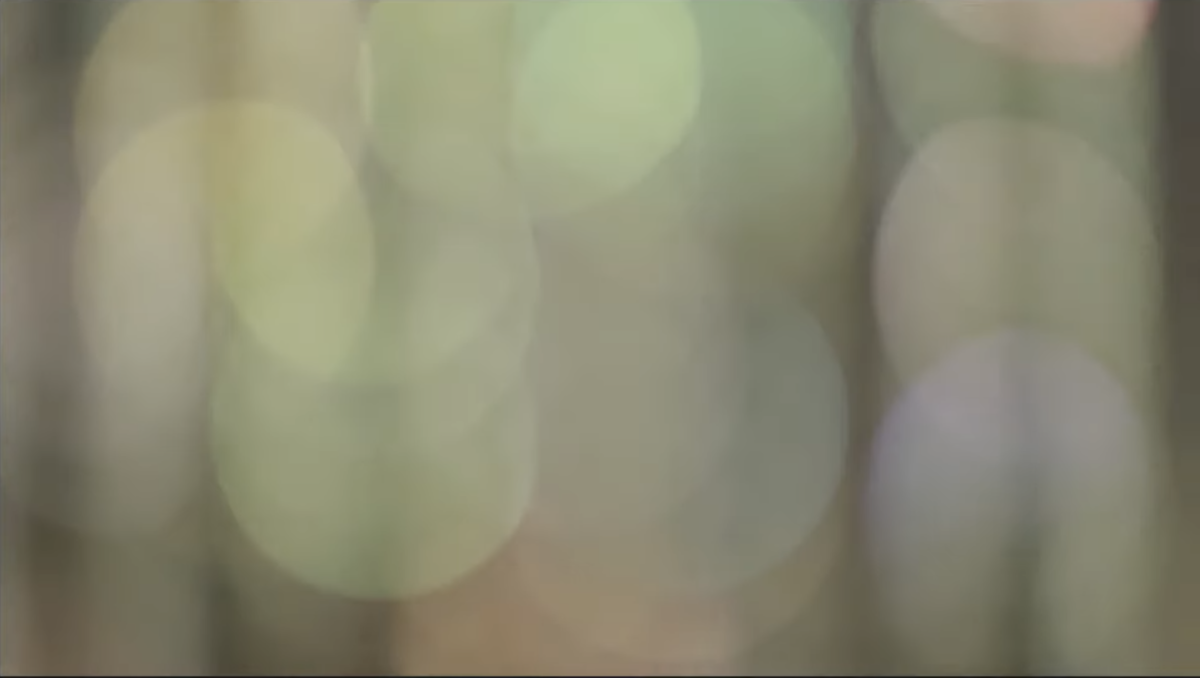
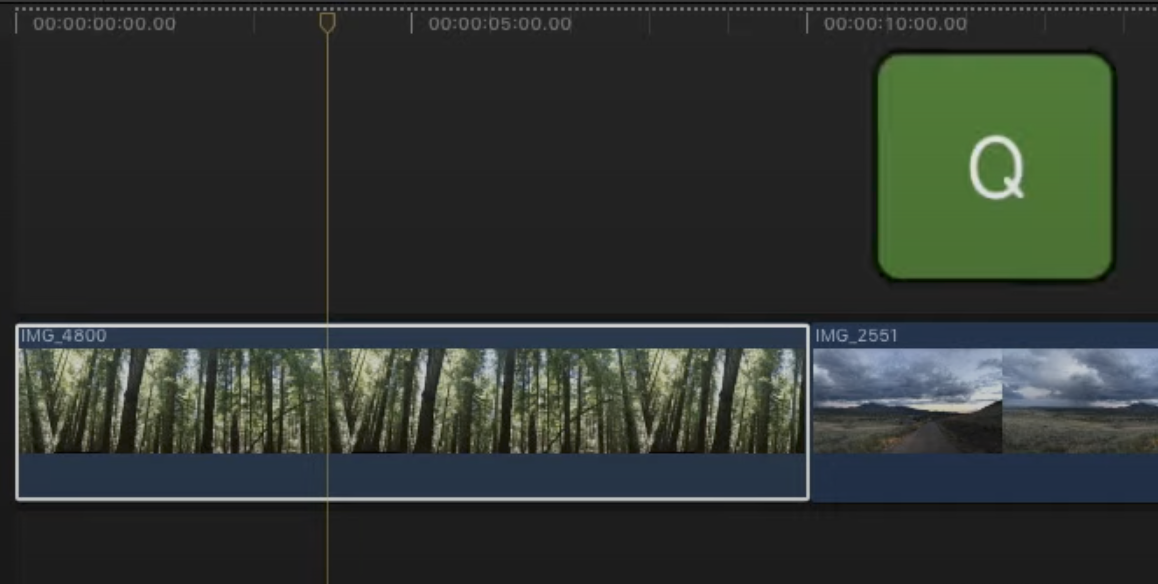
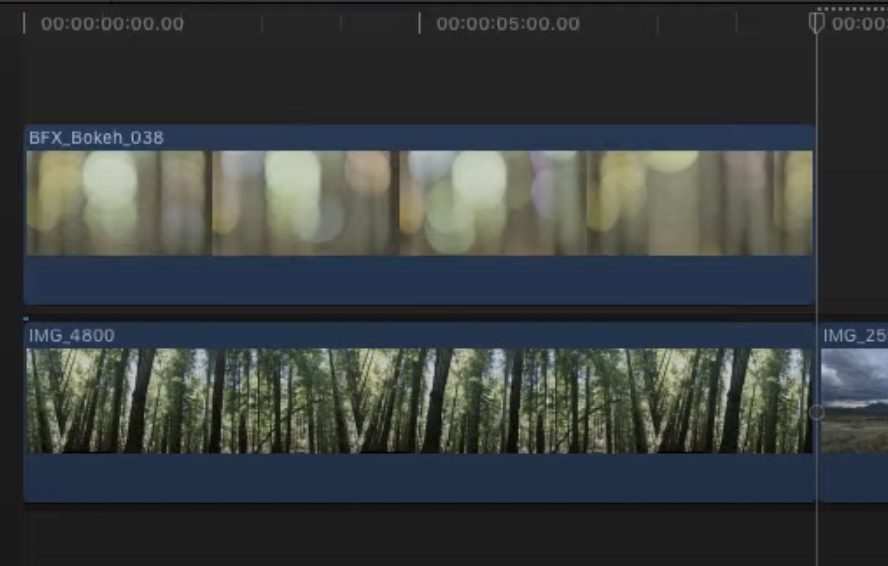
デフォルトでは、 Q を押して接続する映像クリップは、接続される映像クリップの真上に配置される。ここで合成モード(ブレンドモード)を弄ってみよう。

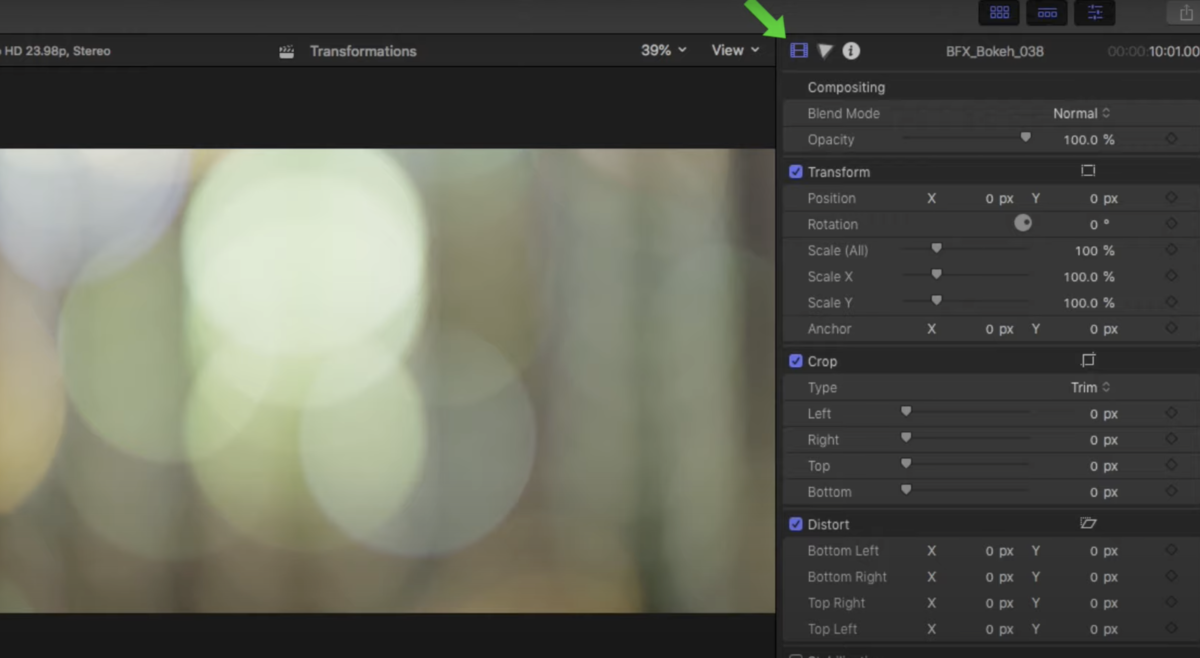
Command + 4 を押してインスペクタのウィンドウを開き、インスペクタ上部に表示される合成項目のブレンドモードから、デフォルトの 標準 の部分のドロップダウンメニューを開いてみよう。
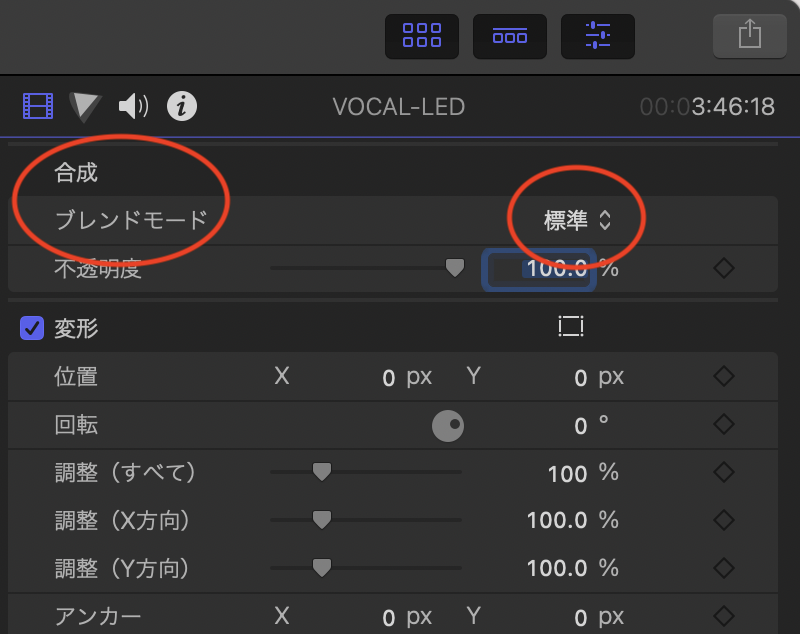
ドロップダウンメニューを開いたら出てくる選択肢の数々は、あなたがフォトショップなどの画像加工アプリやアフターエフェクツなどの特殊効果 & 合成用アプリを使い慣れていたならば聞き馴染みのある言葉であると思う。
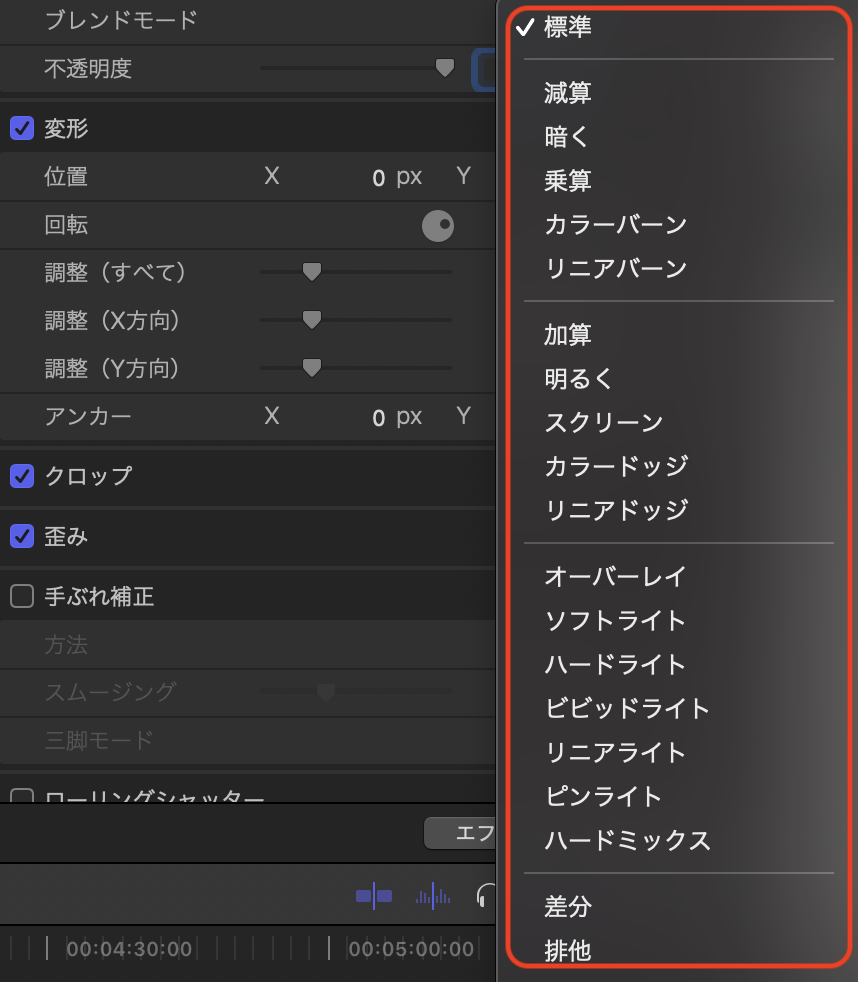
各種ブレンドモードの種類と簡単なグループ分け
もし、これらの言葉に馴染みがないならば簡単に説明しよう。これらは数々の合成モードの選択肢であり、それぞれの合成モードが上下に重なる2つのクリップの一つ一つのピクセルの情報(輝度や彩度など)を 一定の法則に則って数学的に足し引き(合成)するようになっている。
それぞれのモードが、よく見ると、グループ分けされていて、同じグループに属するモードは同じような特徴を持つ事になる。例えば一番上のグループには5つのブレンドモードが表示されているが、このグループの共通した特徴として、合成結果が暗くなるように計算するということである。
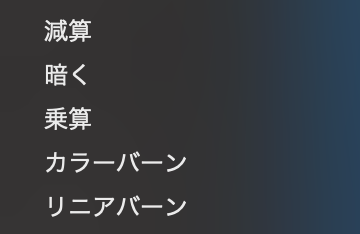
上から2番目のグループに属するブレンドモードの特徴は合成結果が明るくなるように計算するということである。
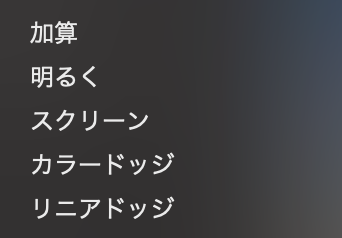
上から3番目のグループに属するブレンドモードは、合成結果は、ピクセルごとの輝度情報によって異なり、明るいところはより明るく、暗いところはより暗く合成する特徴がある。(同じクリップを合成するとコントラストが強くなるように計算される)
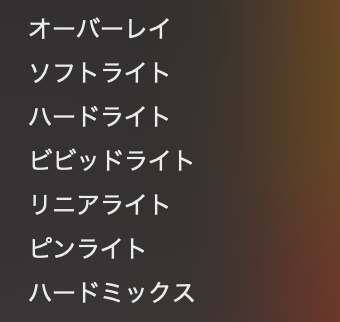
残りのグループ達に属するブレンドモードは、特殊な合成手法を用いる時にのみ選択する傾向の強い合成手法になる。(説明は省略)
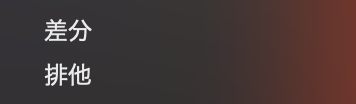


竹藪のアニメーションと、ぼかしのような映像を合成する話に戻ろう。今回は3番目のグループからオーバーレイを選択して結果を確認してみよう。(動画参照: 1分46秒から)

とても緩やかな効果で、再生と共に竹藪の中を光が差し込むように横切るのがお分かりいただけるだろうか? あまり劇的な効果ではないので、Vキーを押しながら、合成した映像を有効 / 無効にしながら効果の程を確認してほしい。
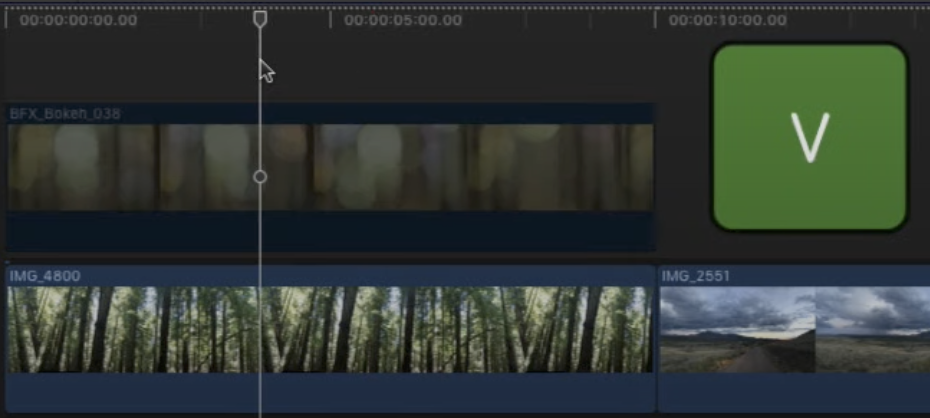


他のブレンドモードを試してみよう。今度は画面が明るくなるグループからスクリーンを選択してみる。(動画参照: 2分10秒から)

スクリーンは上のクリップの明るさの値を下のクリップに足しているため、劇的に明るい画面を作り出す。もしかしたら、少し明るすぎるかもしれない。 ブレンドモードの効果を調節するためには、合成する上のクリップの不透明度で行う。
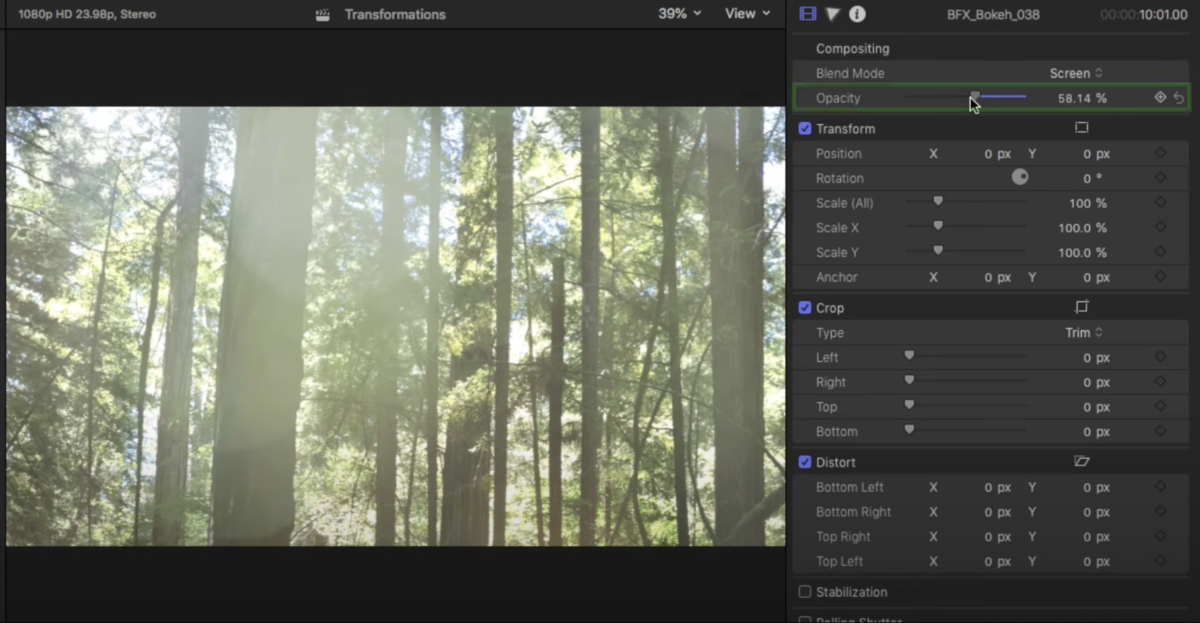
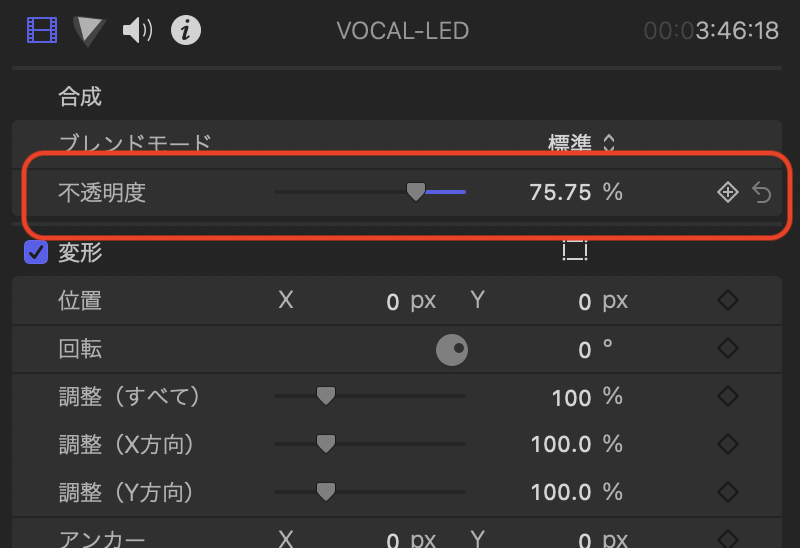
今度は加算を試してみよう。 加算は上のクリップと下のクリップの明るさを完全に足しているため、更に明るい画面になるはずである。(下の写真では不透明度は半分にもかかわらずスクリーンと同等の明るさを実現しています。

ソフトライトも試してみたい。オーバーレイと同じグループに属するソフトライトは、オーバーレイ同様、合成で得られる効果は少なめである。(上記の映像クリップ同士の組み合わせの場合、という意味です)
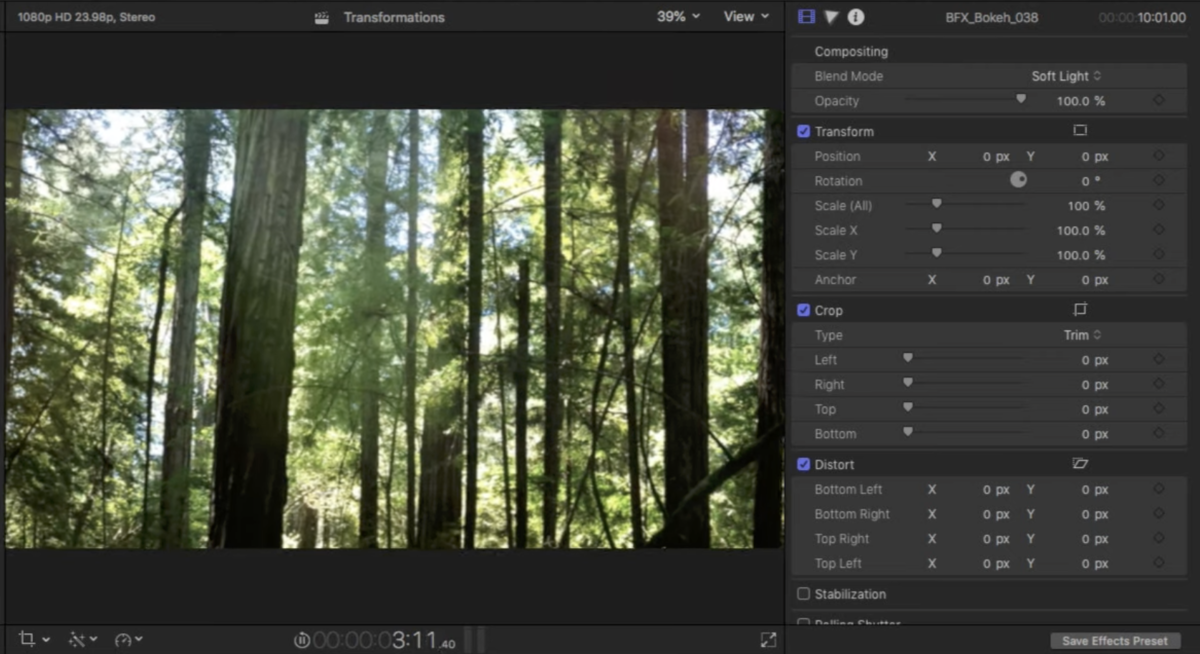
オーバーレイやソフトライトと同じグループではあるが、ビビッドライト、リニアライト、ピンライトなどのブレンドモードを利用して合成した場合は、合成の効果がよりわかりやすく出る。
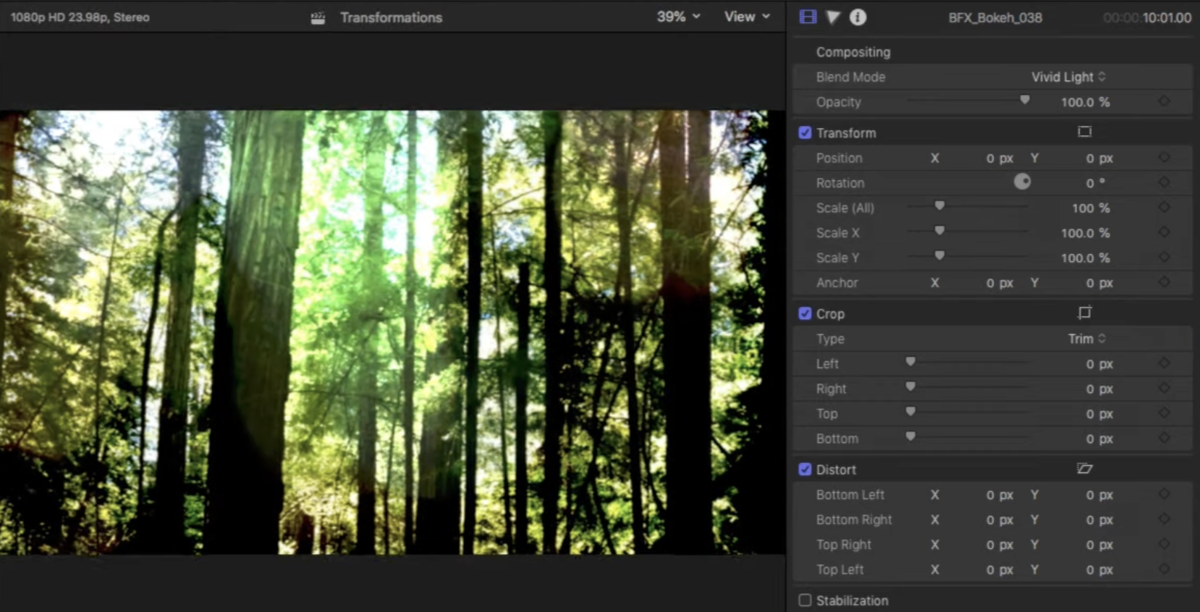
ブレンドモードの理解に関して重要なのは、とにかく、たくさんのブレンドモードを試してみながら、その効果を実感して、覚えていくことである。 どのブレンドモードを使えば画面が明るくなるのか、暗くなるのか、あるいは両方を実現してコントラストを強めにするのかがわかるようになれば、ブレンドモードの合成効果の強弱を不透明度で調節していく事で理想の合成効果が得られるようになっていくはずである。
サンプル 2 ブレンドモードとマスクの併用
他の例を見ながら、更なるブレンドモードの使用例をお伝えしよう。ここでしようする映像は美しいアリゾナの空と大きく伸びる一本の道路になる。
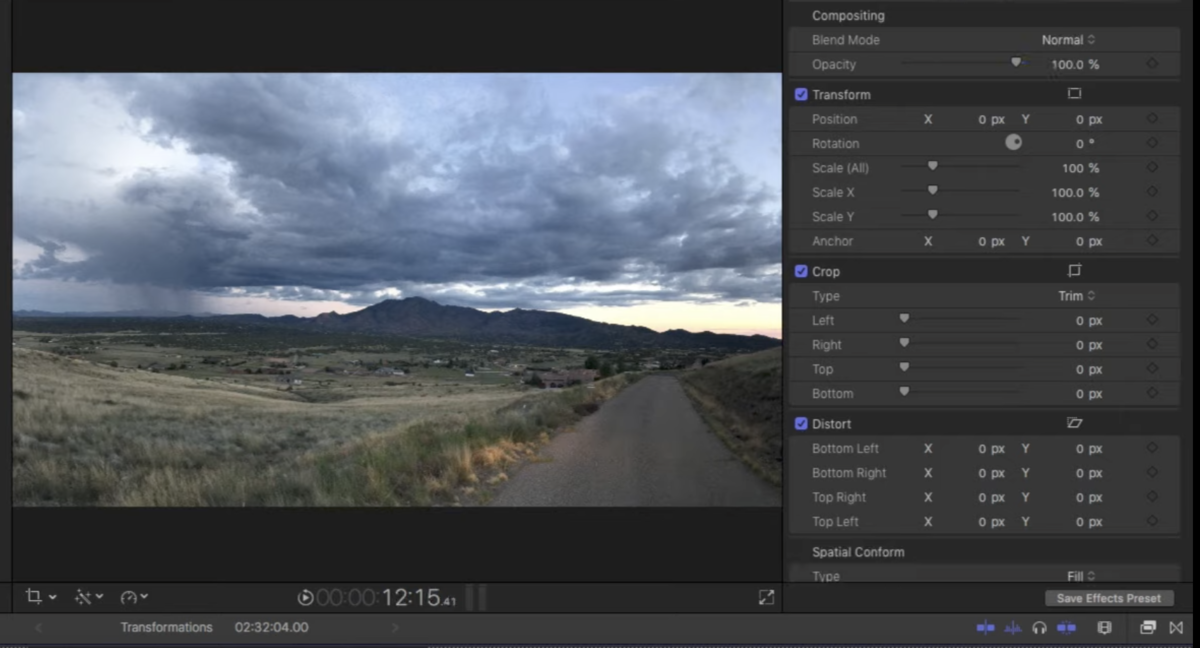


このグラデーションマスクを直接映像に適用するということはしないが、した場合にどのようになるか最初にお見せしよう。(写真下参照) ご覧の通り、画面の一部分が真っ暗になる。

グラデーションマスクは画面の上下や左右の半分ほどをマスクし、
徐々に(グラデーションをかけて)マスクを解除する事で滑らかなマスクを実現する
グラデーションマスクの効果を理解するために 表示 メニューからアルファチャンネルのみの表示をしてみよう。


アルファチャンネルの表示からわかるように、画面の下半分を完全に真っ暗に隠して(マスクして)いる。 これはこれでかっこいいのだが、私が求めているルックとは異なる。 ここでは、映像に適用したグラデーションマスクのエフェクトを一旦削除したい。
代わりに、タイトルとジェネレータのジェネレータから単色のカテゴリを選び、その中からカスタムを選択する。


配置したジェネレータをインスペクタで開いて、ジェネレータの色をダークブルーに変更した。 その後、先程のグラデーションマスクをジェネレータに適用する。



グラデーションマスクを適用した影響で、画面上部にはジェネレータが見えるが、徐々にジェネレータの色は薄くなり、画面下はアリゾナの大地と道路が見える状態となる。 これはこれで、なかなか良いが、最終的には画面上部の空の部分にジェネレータのダークブルーが合成された状態を目指しているため、早速、ジェネレータのインスペクタからブレンドモードを変更してみる。今回はオーバーレイを試してみる。
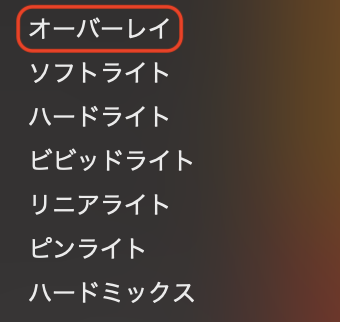
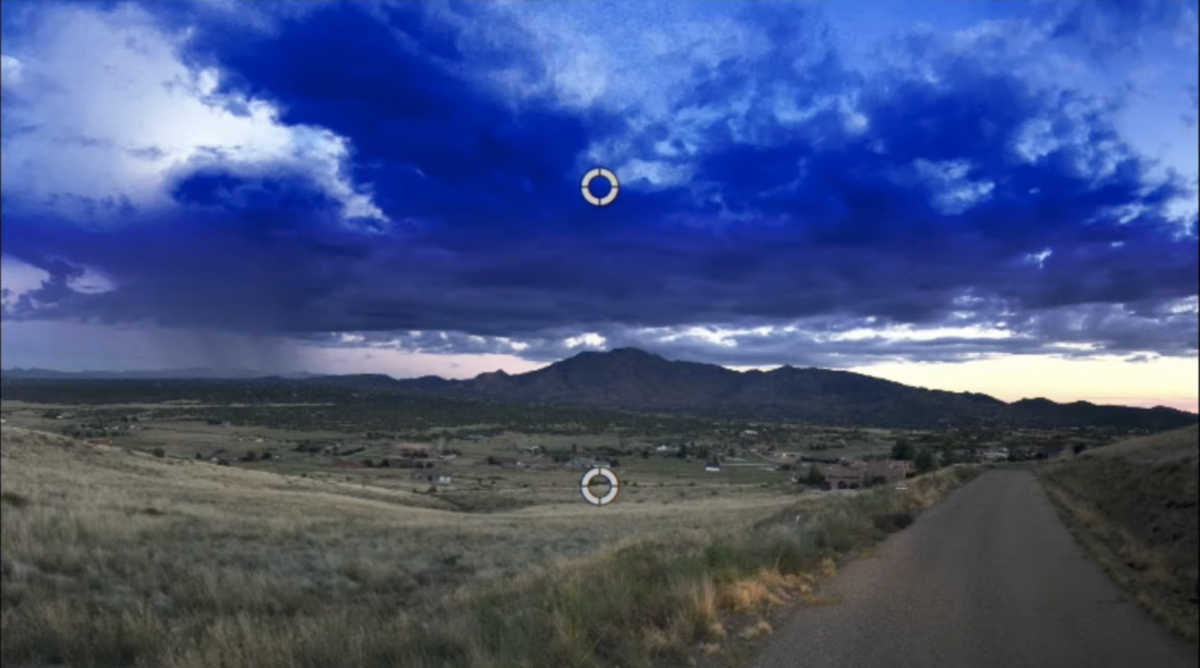
グラデーションマスクはスクリーン上でのコントロールができる。 この場合、二つのポイントが離れていればいるほど、グラデーションの幅は緩やかになり、近づくほどに、極端なグラデーションとなる。
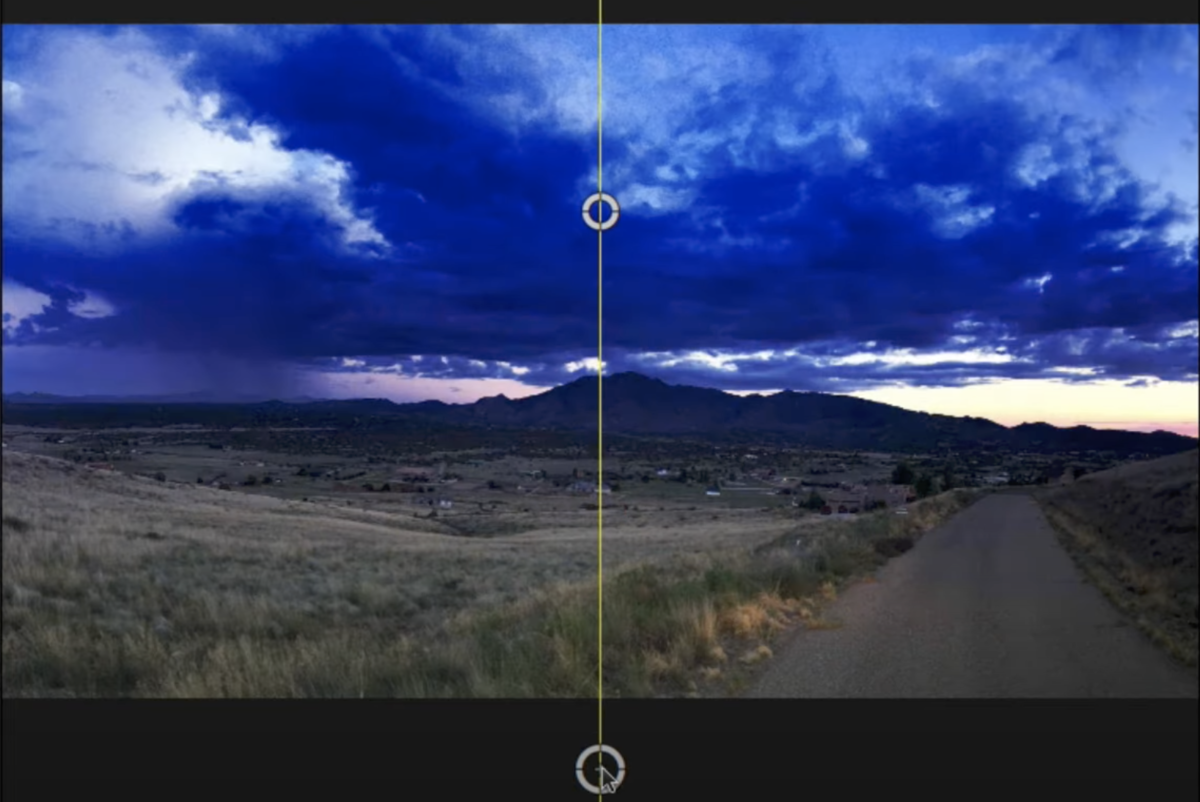


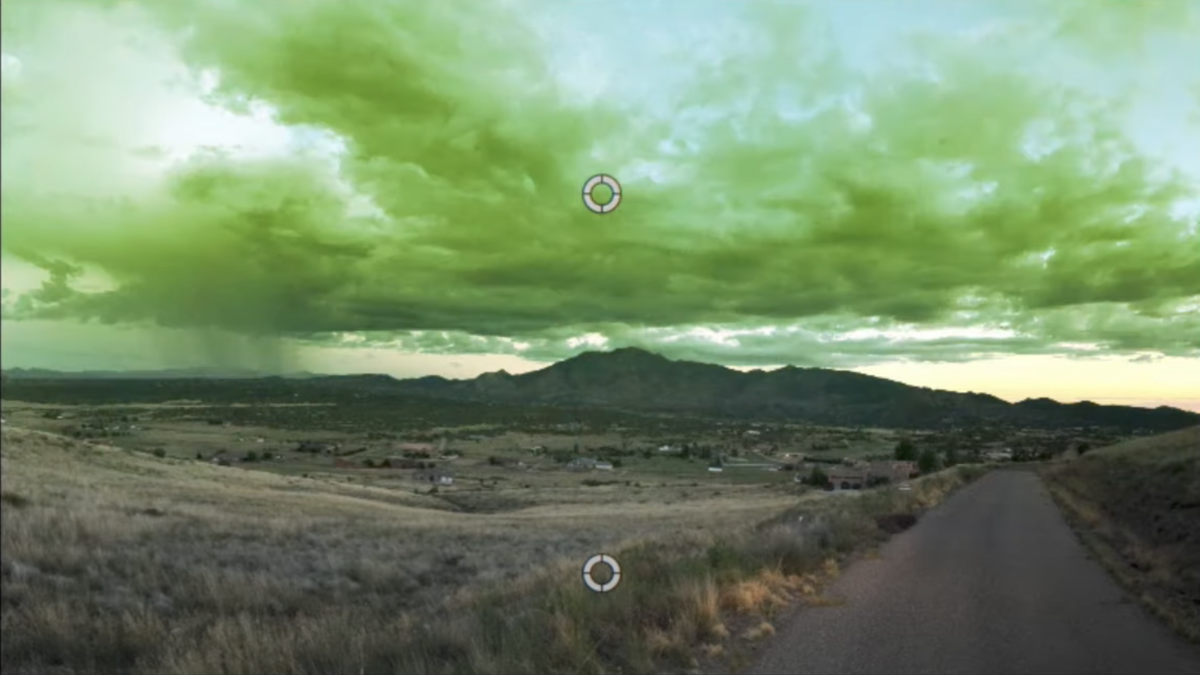
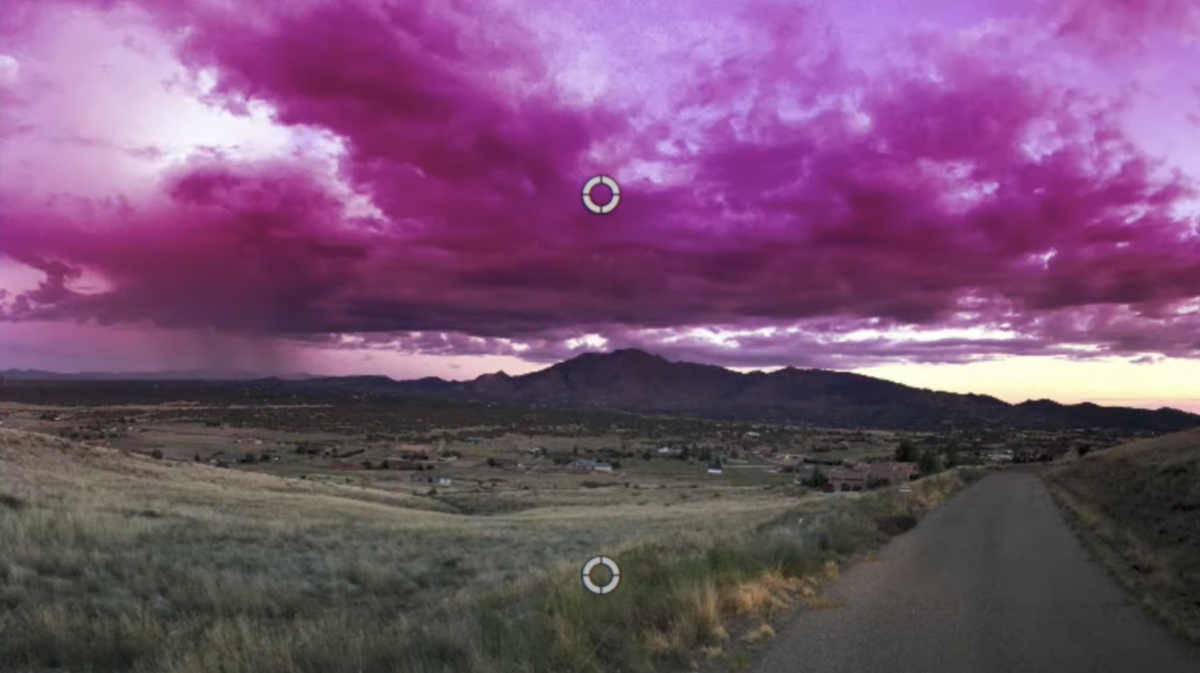
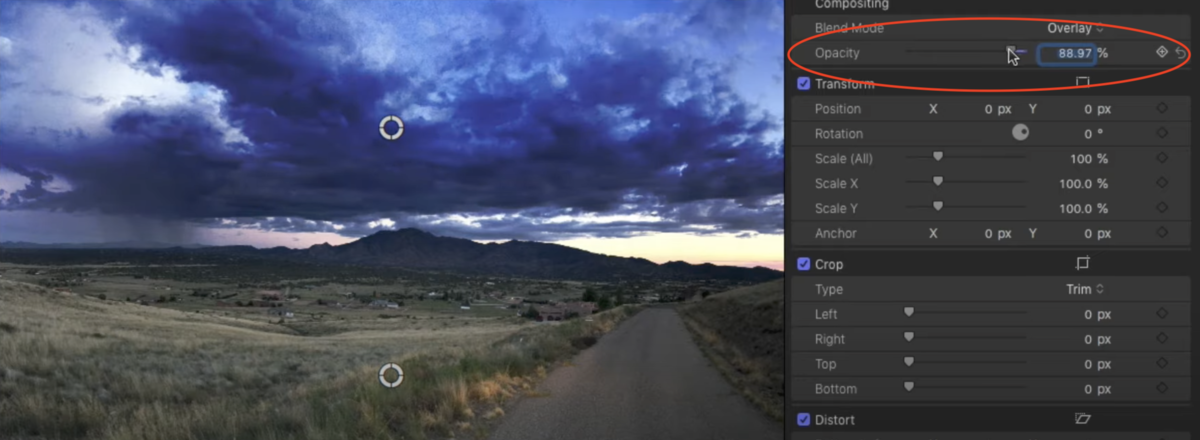
サンプル 3 同じ映像クリップを上下に並べてブレンドモードを適用
次の映像は、コントラストが低く、ダイナミックレンジも狭い映像になる。

もちろん、このような映像をよりメリハリの効いたものにするためにカラーコレクション フィルターを使うということは選択肢の内の1つである。 でも今後はブレンドモードという選択肢を知っておくことも良いかもしれない。まずはCommand + C で映像クリップをコピーし、Option + V で真上に配置しよう。

ここで一点だけ注意をして欲しい。上下に重なる映像クリップが少しでもずれているとブレンドモード適用時に、画面が乱れてしまうことを覚えておこう。


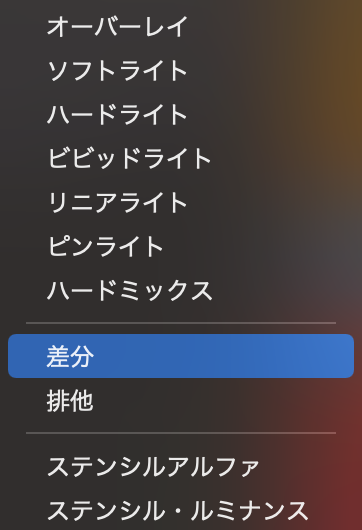
上下のクリップがずれてしまった場合に、便利なブレンドモードがあるので紹介しよう。
差分 を使うことで、違いがはっきりと表示されるようになる。逆に上下の映像クリップがちゃんとシンクロしていた場合は、画面は真っ黒になる。(上下のクリップに違いがないため)
この差分を利用して、上下のクリップがしっかりシンクロしているか、たまにチェックすると便利であろう。


上下のクリップの完全な同期を確認したので、次のステップに移行しよう。まずはブレンドモードをオーバーレイにしてみる。


上のクリップの V キーを押しながら、合成モードが有効の時とそうでない時を比較するとよりわかりやすいと思う。コントラストの変化をしっかりと確認したければ Command + 7 を押してウェーブフォームモニターを表示させながら比較してみよう。
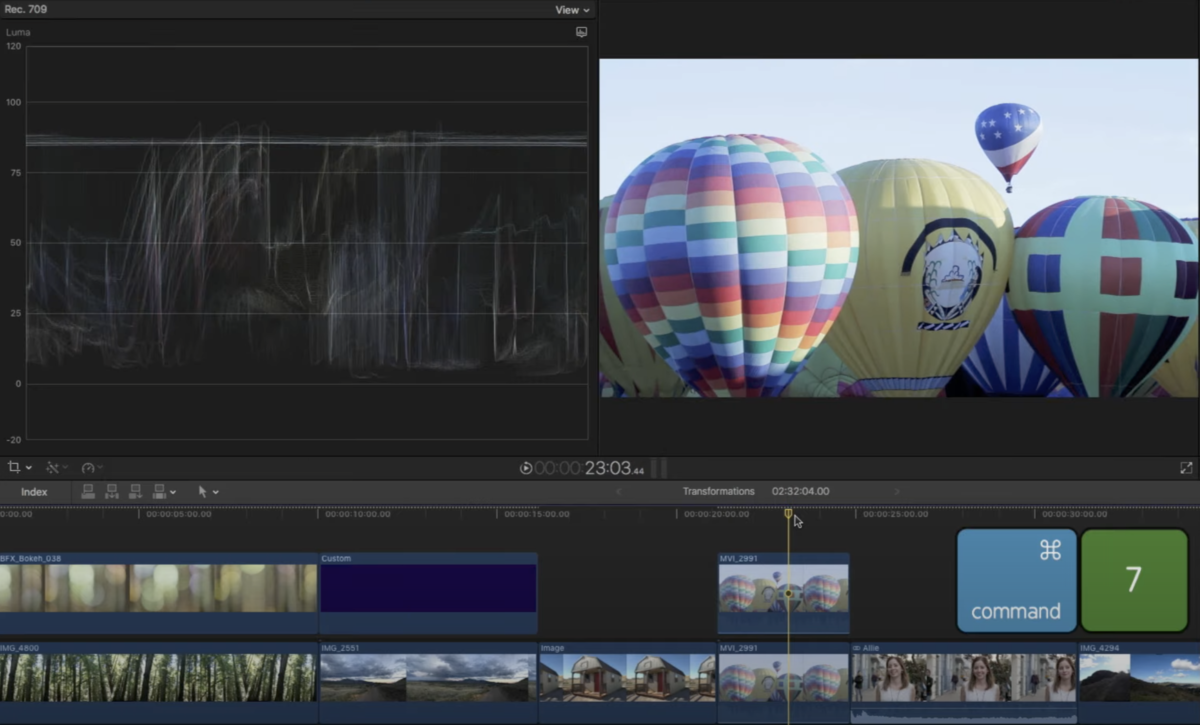


サンプル 4 同じ映像クリップを上下に並べてブレンドモードを適用 (応用篇)
最後のサンプルはこの写真を使いたい。 前回の合成効果と似たようなアプローチをとるが、今回はもう一歩踏み込んでみたい。 先程の映像クリップと同じように、上下に同じクリップを配置する。Command + C で映像クリップをコピーし、Option + V で真上に配置しよう。




ブレンドモードを 加算 にしたところ、映像の印象が明るくなった。 これだけでも十分に効果的だが、もう一歩先に進めてみよう。エフェクトブラウザのブラーの項目から ガウス ブラーを選択する。



ガウス ブラー効果を適用した結果、ソフトフィルターを使用して撮影したようなルックになった。 これはこれで良いのだが、彼女の顔までぼやけてしまった印象になっているのは、あまり好ましくない。 Final Cut Proのフィルターはほとんど全てマスク機能を備えているので、利用したいと思う。 今回はシェイプマスクを追加する。




ここまでの結果として、私が望んでいることの真逆のことが起こっている。女性の顔部分だけにブラー効果が適用されている。ブラウザのガウス ブラーコントロールパネルより、マスクを反転を選択する。

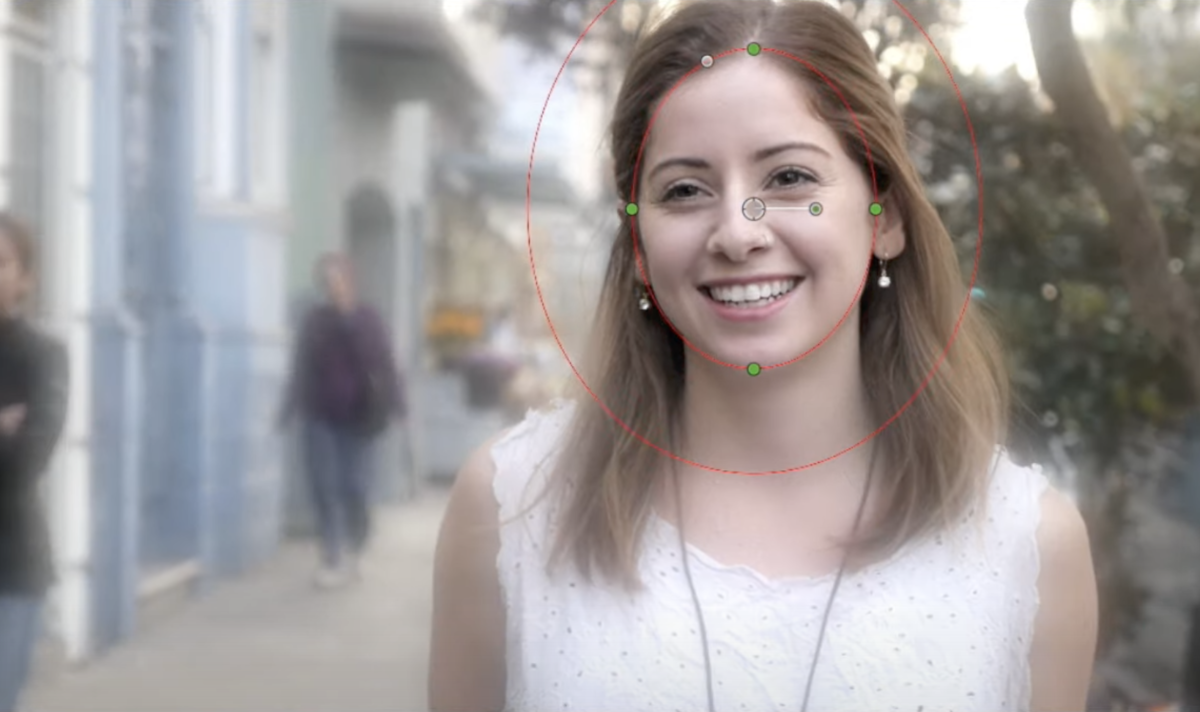
反転することで、女性の顔の部分以外がぼやけたような表現になった。 更に踏み込んでマスクの適用範囲を狭めてみる。



おさらいをしてみよう、
このようにブレンド モードを理解し、使用することも重要だが、マスクや他の効果と併せて使うことで、可能性は無限大に広がることだろう。
さて、みなさん、いかがでしたか? これだけでは説明不足な部分もあるので、僕自身で説明されていないブレンドモードの説明もいずれ差し上げたいと思います。
しかし、ブレンドモードなんて、他にも説明している人がいるのに、なぜこのような記事を出したのか? 理由は次の記事でRipple Trainingが無料で提供しているプラグインの話をするからです。 このプラグインはあらゆるブレンドモードの結果を一眼で確認して、より良いブレンドモードの選択を助けるという、素晴らしいプラグインになります。 Ripple Trainingさん、ありがとう!