よろしければ、僕のTwitterのフォローにご協力くださいませ。記事の更新のたびに呟いております!
最近、Youtubeにアップロードする際にできるだけ高画質でYoutube側にエンコードして欲しいと思い、調べた結果、知ってる人は既に知っているかもしれない事実に遭遇いたしました。どちらかというと、自分のために今回のエントリーを書き残しておきます。 まだ知らなかった方は参考にしてください。
目次
- 4Kにアップコンバートすることで得られる恩恵とは?
- HDのタイムラインを4Kへアップコンバートするのは簡単
- 4Kへのアップコンバート、FINAL CUTの場合
- 4Kへのアップコンバート、DaVinci Resolveの場合
- まとめ
4Kにアップコンバートすることで得られる恩恵とは?
この手の解説動画は複数上がっているのですが、Drew B Darbyさんがとても簡潔に解説してくれています。
2020年以降、(ちょっと古いですね)君たちがYoutubeにアップロードする際は(撮影素材が4KやHD、SDにかかわらず)必ず4Kでアップロードするべきである。 その理由はYoutube側でアップロードされたビデオをエンコードする際にどのコーデックを使うかによって画質のレベルが左右されるからである。
Darbyさんによると、一昔前までYoutubeがビデオをエンコードする際に使っていたコーデックはAVC1というコーデックだったとのことです。
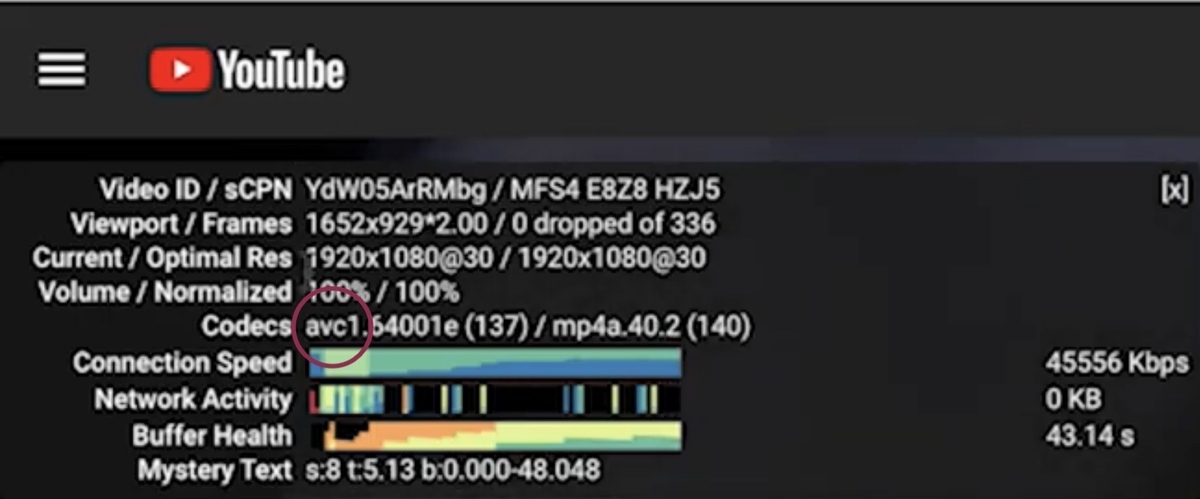
AVC1でのエンコードで画質を良好に保つためのセオリーはできるだけ画像を効率的に圧縮することでYoutube側の圧縮アルゴリズムに負荷がかからないようにするという方法であった。
でもYoutubeが新しいコーデックであるVP9を使用するようになったことでセオリーは変わったと言える。
VP9は圧縮効率がAVC1より格段に進化し4Kコンテンツを扱うためのコーデックとして採用されている。
Youtubeは4Kをストリーミングする際にビットレートを高くする。 理由は単純で4K映像はHDの映像と比較して圧倒的に情報量が多いからだ。
つまり我々は、この法則を利用してコンテンツを強制的に高ビットレートでストリーミングするように仕向けることが可能である。

Darbyさんによると、Youtubeは公式に4K再生時のビットレートを公表はしていないそうです。ただしアップロードする映像の推奨値は下記の通りだそうです。

35〜45メガビット/秒
書き出す時にこの点を注意して書き出せば良いということになりますね。
ちなみにHD映像をアップロードする際の推奨ビットレートは下記の通りです。
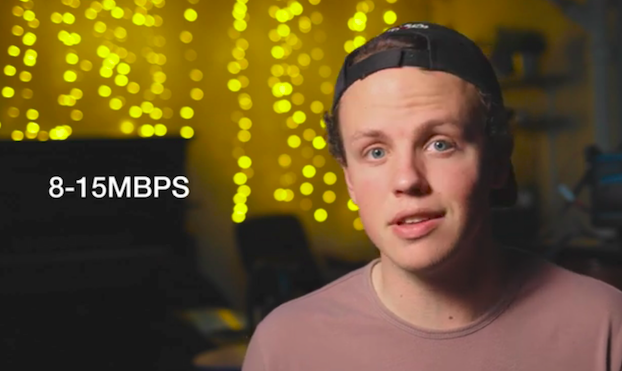
8〜15メガビット/秒
君がHD映像をYoutubeにアップロードした場合、YoutubeがVP9コーデックを使用する確証はなく、AVC1コーデックが使われる可能性が高いことを認識しておく必要がある。
つまり、4K映像をアップロードすることでYoutubeがVP9コーデックを使ってエンコードせざる得ない状況に持っていくのである。
繰り返しになるが、もし君がHD画質で撮影をしたり、HDタイムラインで編集をしたとしても、書き出す時は必ず4K画質で書き出し、アップロードするべきなのである。そして、その時のビットレートは最低でも40メガビット/秒にするべきである。
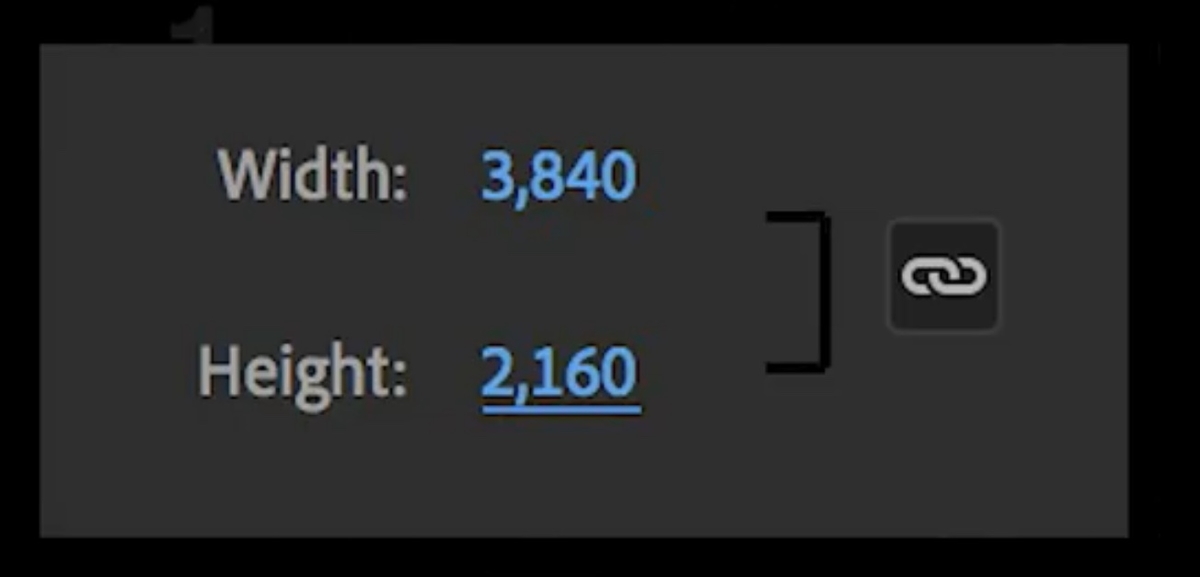
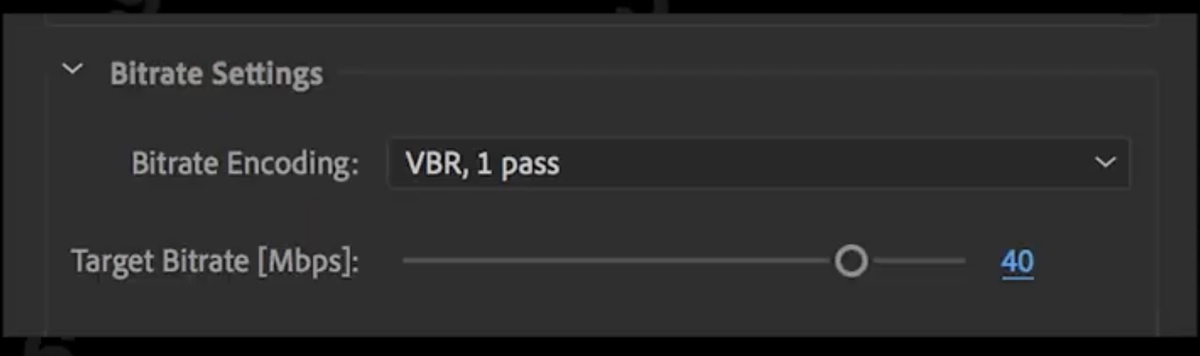
4K画質でアップロードされた映像は必ずVP9のコーデックでエンコードされ、再生時には通信環境が良い場合は4Kでの再生が選択されるとのことで、つまりより高精細で色の階調も富んだものになる可能性が高いとのことです。
HDのタイムラインを4Kへアップコンバートするのは簡単
せっかくなので、Final CUTとDavinciでそれぞれHD 1080のタイムラインを4Kにアップコンパートする方法を簡単にご説明。(Premiereは使っていませんが、おそらく簡単でしょう)
4Kへのアップコンバート、FINAL CUTの場合
FINAL CUTの場合はまず最初にHDのプロジェクトのクリップをコマンド + Aで全て選択し、コマンド + Cでコピーをしましょう。


その後にファイルメニューから新規プロジェクトを作成し、そのプロジェクトの設定を4Kに設定しましょう。
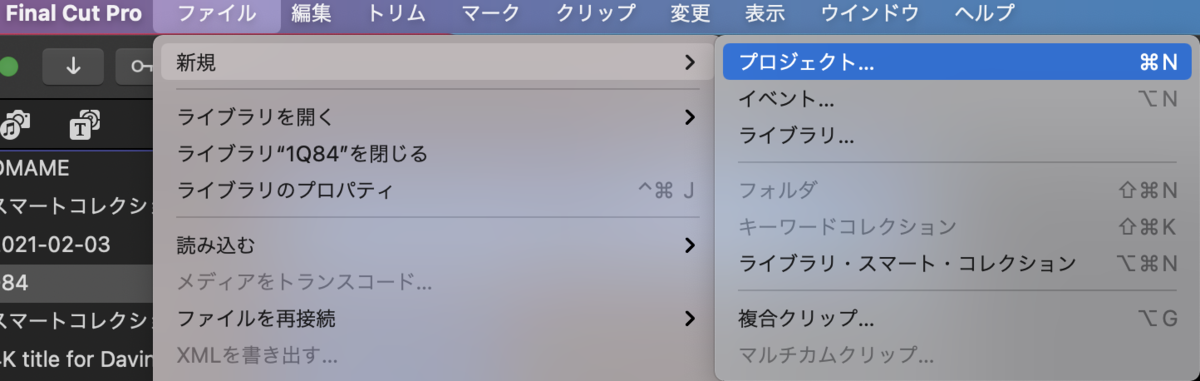

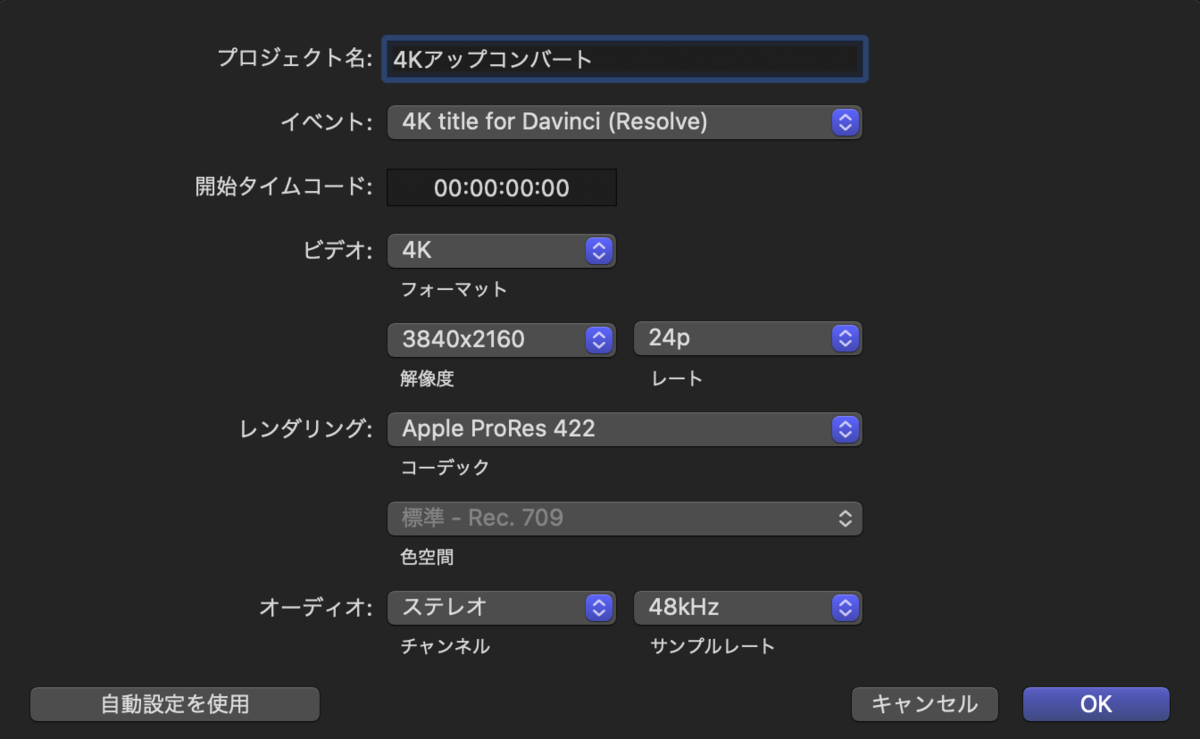
新しいプロジェクトに、最初にコピーした全てのクリップをコマンド + Vでペーストしてあげることによって、クリップの属性を保持したままで4Kプロジェクトの作成が可能です。(HDのプロジェクトでクリップのスケール調整をしていても、問題なく全て移行します)
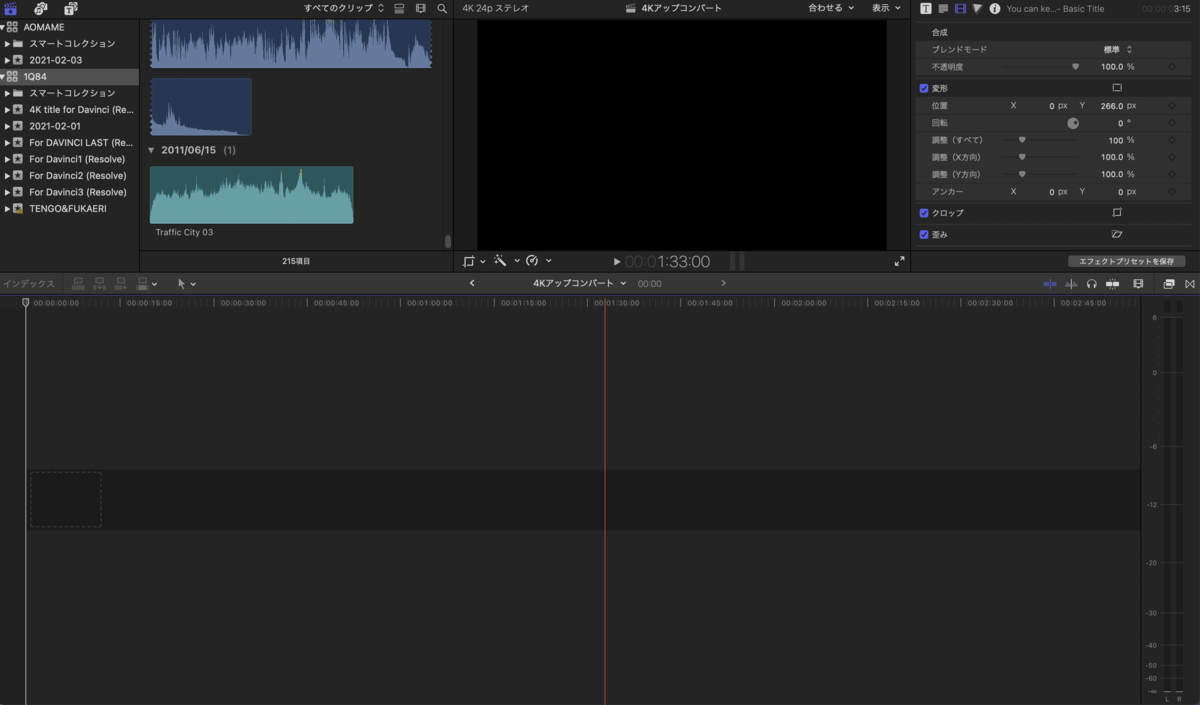

4Kへのアップコンバート、DaVinci Resolveの場合
DaVinci Resolveの場合は更にシンプルです。HDのタイムラインの設定を開きます。(画面右下隅にあるギアのマークをクリックしましょう)
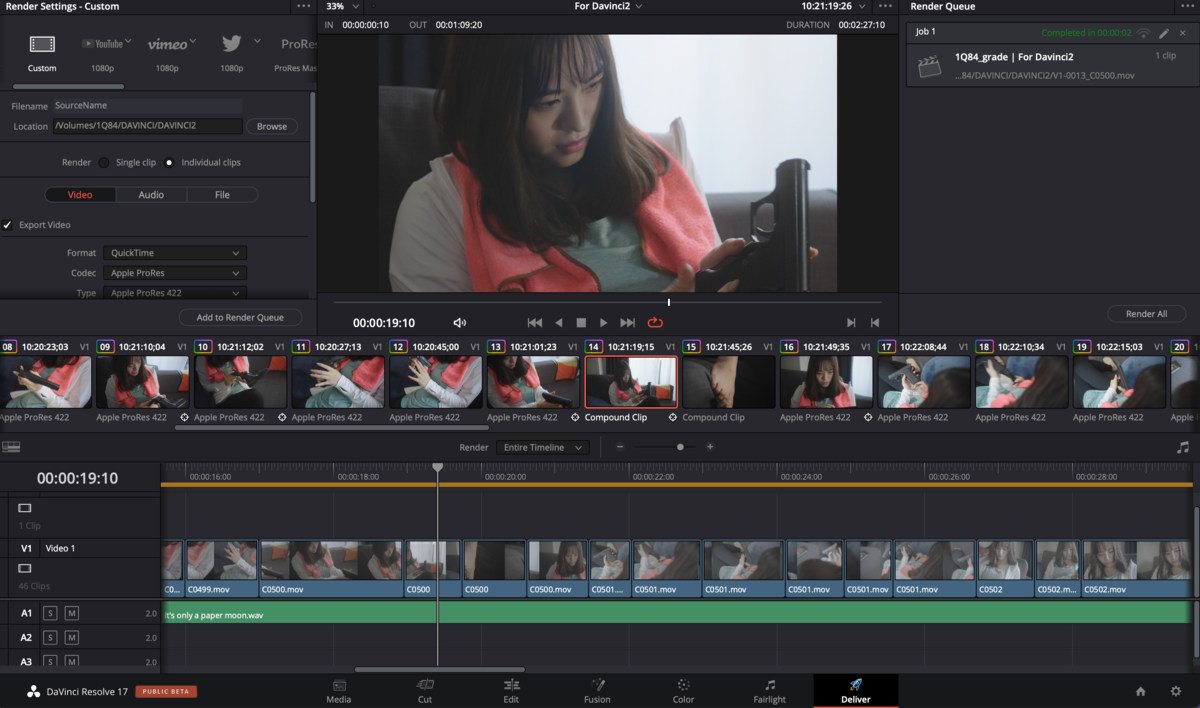
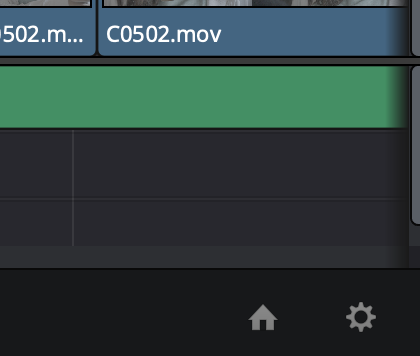
タイムラインの設定をHDから4Kに変えてあげれば、こちらもクリップのスケーリングも全て問題なく移行します。
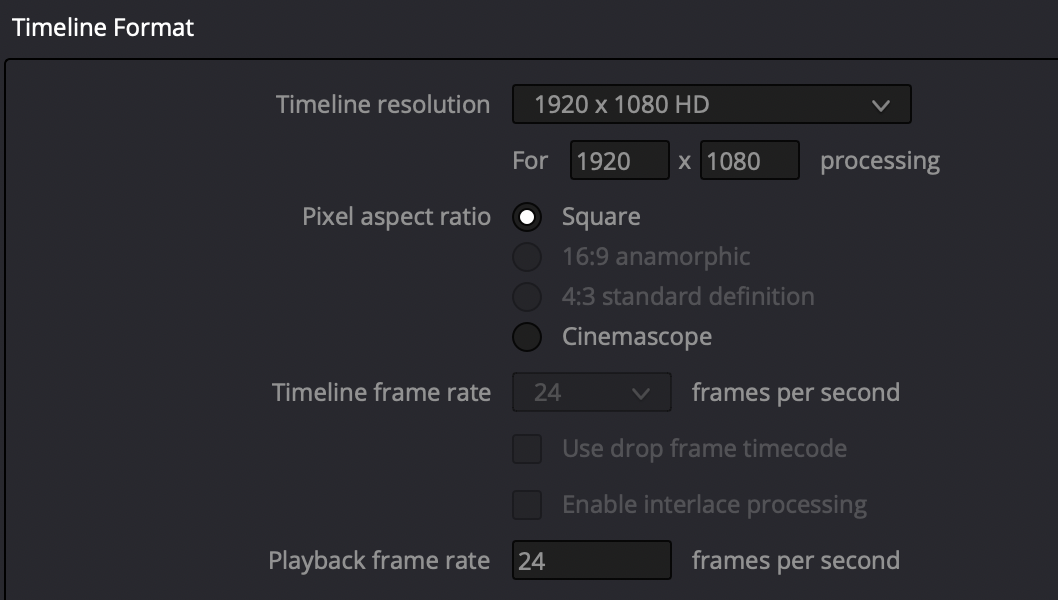
タイムラインの設定(現状は1080P)

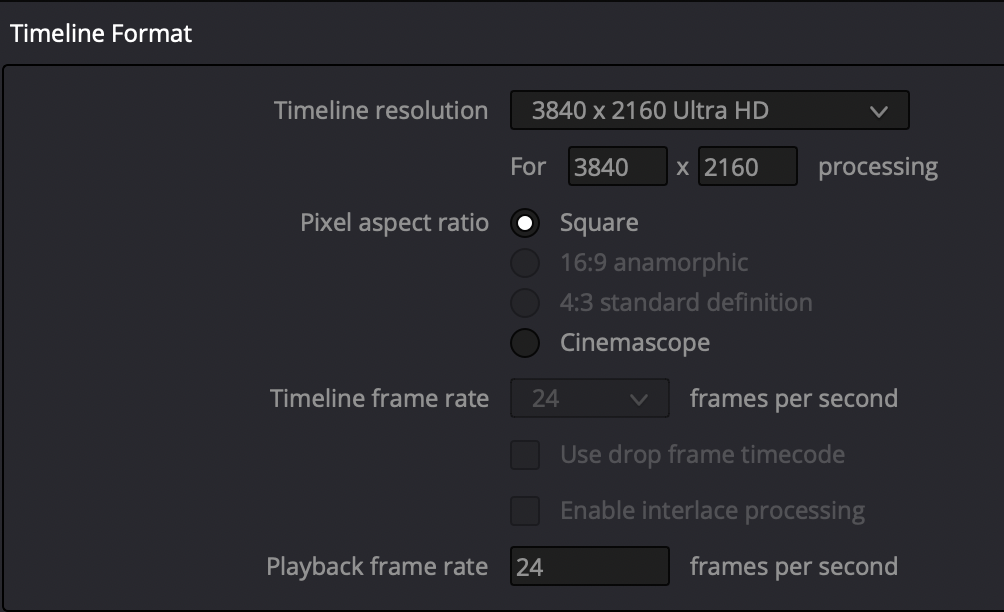
このように、4Kにアップコンバートするのはとても簡単なので、Youtubeに書き出す前に必ずこのステップを踏む習慣を身につけると良いかもしれませんね。
まとめ
- もしビデオが4K映像としてアップロードされた場合、VP9のコーデックでエンコードされる。その結果、視聴される時にどの解像度で再生されたとしても(AVC1コーデックより)高画質でのストリーミングが可能となる。
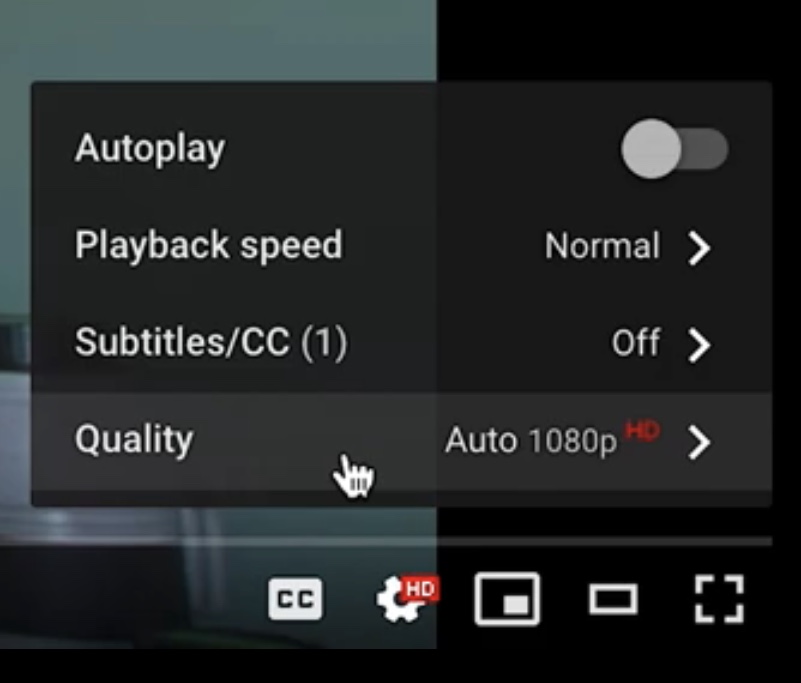
- 上記の利点に追加で、4Kでの再生が選ばれた場合はさらに高いビットレートでの映像を提供可能となる。
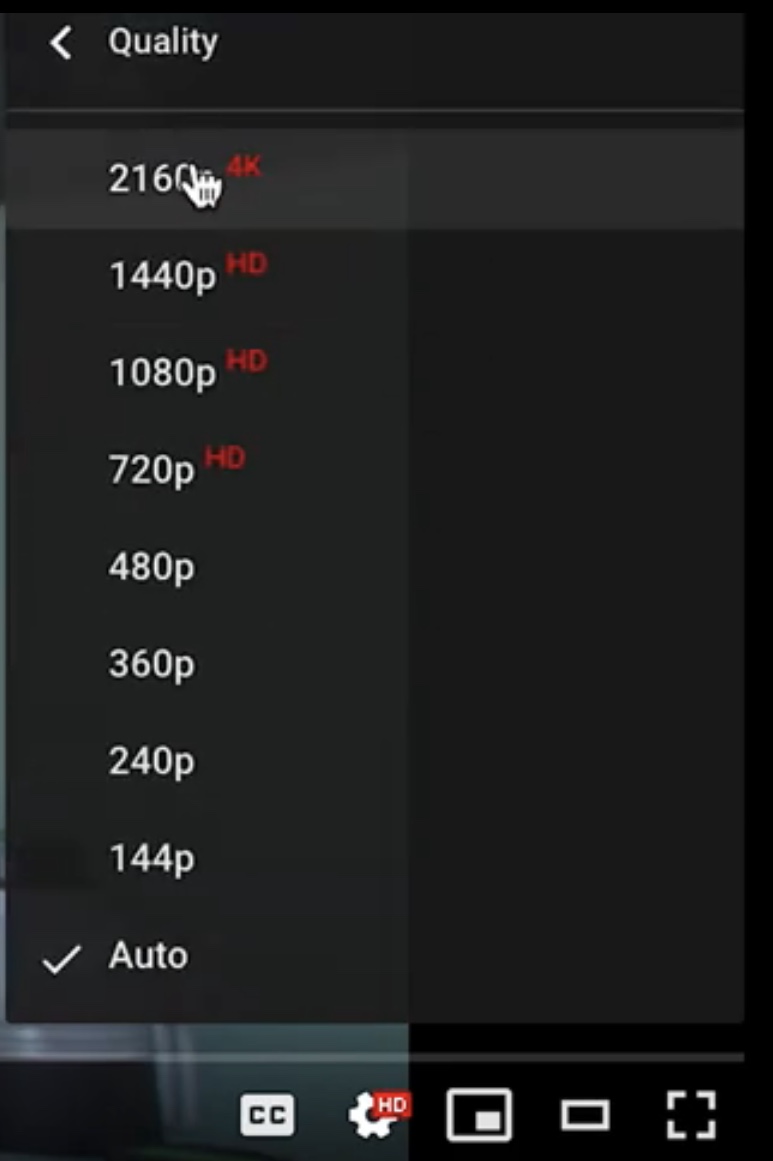
よろしければ、僕のTwitterのフォローにご協力くださいませ。記事の更新のたびに呟いております!